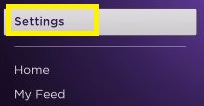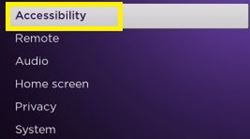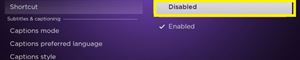اگر آپ کے پاس Roku TCL TV یا Roku Player ہے، تو آپ غلطی سے آڈیو گائیڈ کو آن کر سکتے ہیں۔ مزید یہ کہ، کچھ حالات میں، جیسے ہی آپ ڈیوائس کو پلگ ان کرتے ہیں یہ بطور ڈیفالٹ آن ہوجاتا ہے۔

اگرچہ کچھ لوگ اس خصوصیت سے لطف اندوز ہوتے ہیں، صارفین کی اکثریت اسے اس وقت تک بند کرنے کو ترجیح دیتی ہے جب تک کہ انہیں دوبارہ اس کی ضرورت نہ ہو۔ لیکن، آپ گائیڈ کو کیسے بند کرتے ہیں؟ بس - یا تو سرشار ریموٹ بٹن استعمال کرکے یا "ترتیبات" مینو کے ذریعے۔ آئیے سیدھے اندر کودیں۔
ریموٹ بٹنوں کا استعمال کرتے ہوئے آڈیو اسسٹنٹ کو آف کریں۔
تمام Roku پلیئرز اور TCL Roku سمارٹ ٹی وی کے پاس ایک مخصوص شارٹ کٹ ہے جو آڈیو بیانیہ کو فعال یا غیر فعال کرتا ہے۔ ہو سکتا ہے کہ آپ نے اپنا ریموٹ استعمال کرتے ہوئے غلطی سے اسے آن کر دیا ہو۔ اگر آپ نے ایسا کیا تو آپ کو پریشان ہونے کی ضرورت نہیں ہے، کیونکہ آپ اسے آسانی سے بند کر سکتے ہیں۔
اپنے Roku کو بات کرنے سے روکنے کے لیے، آپ کو اپنے ریموٹ پر "*" بٹن (ستارہ/آپشن بٹن) کو چار بار جلدی سے دبائیں۔ آپ کے Roku کو اس کمانڈ کا جواب دینے کے لیے کچھ وقت درکار ہو سکتا ہے، اس لیے پریشان نہ ہوں اگر آپ مزید چند سیکنڈ تک بیان سنتے رہیں۔
تاہم، بعض اوقات آڈیو بیان مددگار ثابت ہو سکتا ہے۔ اگر آپ اسے پسند کرتے ہیں، تو آپ ہمیشہ اسی طریقہ کو استعمال کرکے اسے دوبارہ فعال کرسکتے ہیں۔ چند سیکنڈ انتظار کریں اور اپنے Roku کو نیویگیٹ کرنے کی کوشش کریں – اسے دوبارہ بات کرنا شروع کر دینا چاہیے۔
سیٹنگز مینو سے آڈیو اسسٹنٹ کو آف کریں۔
اگر آپ کا Roku ریموٹ شارٹ کٹ بٹن کا جواب نہیں دیتا ہے، تو آپ ہمیشہ طویل راستہ اختیار کر سکتے ہیں۔ Roku کے سیٹنگ مینو سے آڈیو اسسٹنٹ کو غیر فعال کرنے کا ایک طریقہ موجود ہے، لیکن اس میں کچھ مزید اقدامات کی ضرورت ہے۔
یہاں آپ کو کیا کرنا چاہئے:
- ہوم اسکرین تک رسائی کے لیے اپنے Roku ریموٹ پر "ہوم" بٹن کو تھپتھپائیں۔
- اسکرین کے بائیں جانب فہرست سے "ترتیبات" کو منتخب کریں۔
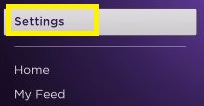
- درج ذیل اسکرین سے "قابل رسائی" مینو پر جائیں۔
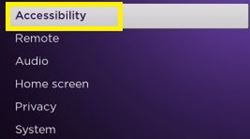
- اسی نام کے ساتھ سیکشن کے تحت "آڈیو گائیڈ" پر جائیں۔ اسے دائیں طرف ظاہر ہونا چاہئے۔
- اختیار کو غیر فعال کرنے کے لیے "آف" کو منتخب کریں۔

آڈیو گائیڈ اس وقت تک رک جائے گا جب تک کہ آپ اسے دوبارہ آن کرنے کا فیصلہ نہ کریں۔ آپ دونوں ریموٹ بٹن آپشن استعمال کر سکتے ہیں، یا وہی اقدامات دہرا سکتے ہیں اور اسے سیٹنگز مینو سے آن کر سکتے ہیں۔
ریموٹ بٹن شارٹ کٹ کو کیسے غیر فعال کریں۔
آپ ریموٹ بٹنوں کے ذریعے غلطی سے آڈیو گائیڈ کو آن اور آف کرنے سے تھک سکتے ہیں۔ اس کے علاوہ، اگر آپ کا بچہ ہے، تو یہ ریموٹ کے ساتھ کھیلتے ہوئے نادانستہ طور پر اسے فعال کر سکتا ہے۔ لہذا، بہتر ہو سکتا ہے کہ شارٹ کٹ آپشن کو مکمل طور پر غیر فعال کر دیا جائے۔
ایسا کرنے کے لیے، آپ کو دوبارہ "قابل رسائی" مینو پر جانا چاہیے۔ درج ذیل کام کریں:
- اپنے ریموٹ پر "ہوم" بٹن کو دبا کر اپنے Roku کی "ہوم" اسکرین پر جائیں۔
- بائیں طرف "ترتیبات" پر جائیں۔
- "قابل رسائی" پر جائیں۔
- "شارٹ کٹ" پر جائیں۔
- "غیر فعال" کو منتخب کریں۔
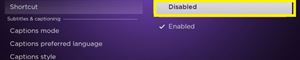
جب آپ شارٹ کٹ کو غیر فعال کرتے ہیں، تو آپ اپنے ریموٹ پر اسٹار بٹن کو تیزی سے چار بار دبا کر آڈیو اسسٹنٹ کو آن کرنے کی کوشش کر سکتے ہیں۔ اگر سب کچھ ٹھیک رہا تو آپ کے Roku کو جواب نہیں دینا چاہیے۔
اگر آپ کسی وجہ سے ایک بار پھر شارٹ کٹ آپشن کو فعال کرنا چاہتے ہیں، تو آپ ہمیشہ انہی مراحل کی پیروی کر سکتے ہیں اور اسسٹنٹ سیکشن سے "فعال" کو منتخب کر سکتے ہیں۔
کیا دیگر آڈیو اختیارات ہیں؟
آپ اپنے آڈیو اسسٹنٹ کو دو دیگر اختیارات کے ساتھ حسب ضرورت بنا سکتے ہیں - اسپیچ ریٹ اور والیوم۔ بس "ایکسیسبیلٹی" مینو پر جائیں (پچھلے حصے سے 1-3 مراحل پر عمل کرتے ہوئے) اور آپ انہیں "آڈیو گائیڈ" سیکشن کے نیچے تلاش کریں گے۔
"اسپیچ ریٹ" مینو میں، آپ بات کرنے کے چار مختلف اختیارات میں سے انتخاب کر سکتے ہیں - سست، نارمل، تیز، اور بہت تیز۔ یہ آپ کے آڈیو اسسٹنٹ کے بولنے کی رفتار کا تعین کرے گا۔ جو لوگ اسے چاہتے ہیں یا اس کی ضرورت ہے وہ سست بیان کو ترجیح دے سکتے ہیں۔
"حجم" مینو گائیڈ کی بلندی کو متعین کرتا ہے۔ آپ حجم کی تین مختلف سطحوں کا انتخاب کر سکتے ہیں – کم، درمیانے اور اعلیٰ۔ چونکہ والیوم آپ کے ٹی وی کے معیاری والیوم میں ایڈجسٹ کیا گیا ہے، اس لیے آپ کو اسے اسی کے مطابق سیٹ کرنا چاہیے۔
لہذا، اگر آپ کو اونچی آواز کی ضرورت نہیں ہے، تو آپ کو اسے مناسب سطح پر رکھنا چاہیے۔ مثال کے طور پر، اگر آپ کے ٹی وی اور گائیڈ دونوں کی ترتیب بہت زیادہ ہے، تو غلطی سے بیان کو آن کرنے سے آپ اپنی کرسی سے چھلانگ لگا سکتے ہیں۔
آڈیو گائیڈ کے فوائد
اگرچہ کچھ کو آڈیو گائیڈ کی ضرورت نہیں ہوسکتی ہے، دوسروں کو یہ ضروری لگتا ہے۔ درست ترتیبات کے ساتھ، یہ Roku مینو کے ذریعے آپ کی نیویگیشن کو بہت آسان اور پرلطف بنا سکتا ہے۔ مثال کے طور پر، ایک خاص قابل عمل مینو آئٹم کو پڑھنے کے بعد، ریموٹ بٹن دبانے سے یہ ایکٹیویٹ ہو جائے گا۔
لہذا، یہاں تک کہ اگر آپ آڈیو گائیڈ کو بند کرنے کا فیصلہ کرتے ہیں، تو یہ جاننا فائدہ مند ہے کہ اسے دوبارہ کیسے آن کیا جائے۔ آپ کو مستقبل میں کسی وقت اس کی ضرورت پڑسکتی ہے۔
کیا آپ کو روکو کی آڈیو گائیڈ کی خصوصیت مفید یا پریشان کن لگتی ہے؟ کیا آپ اسے جاری رکھیں گے؟ کیوں؟ ذیل میں تبصرے کے سیکشن میں ایک تبصرہ چھوڑیں اور ہمیں بتائیں۔