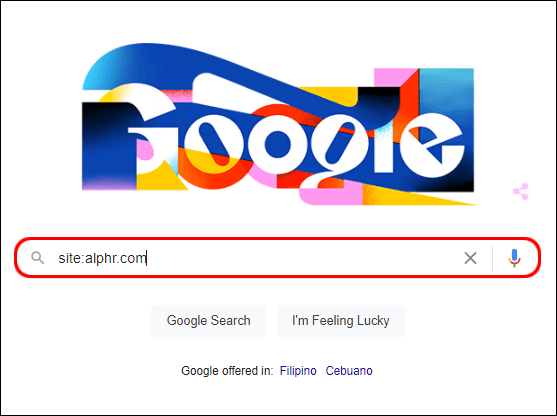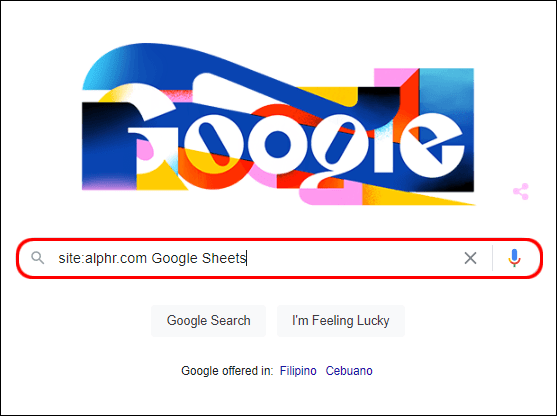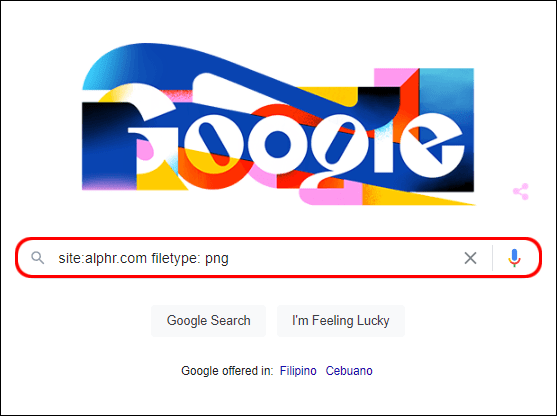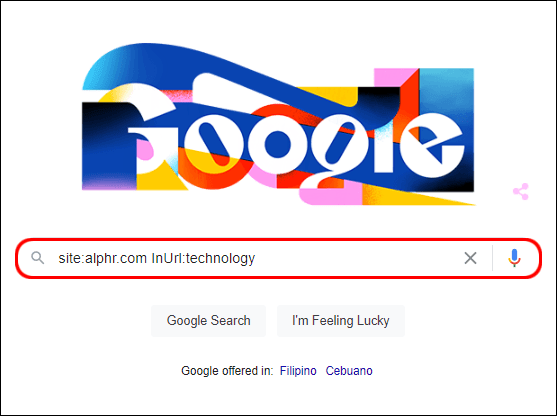تیز تر انٹرنیٹ کنیکشن اور ویب سائٹ بنانے میں آسانی کی بدولت، آپ ورلڈ وائڈ ویب پر تقریباً کسی بھی موضوع پر سیکنڈوں میں معلومات کا خزانہ حاصل کر سکتے ہیں۔ زیادہ تر سرچ انجن جدید براؤزنگ ٹولز سے لیس ہوتے ہیں جو اس بات کی ضمانت دیتے ہیں کہ آپ کو وہ چیز مل جائے گی جس کی آپ تلاش کر رہے ہیں۔

لیکن اگر آپ صرف ایک ڈومین تلاش کرنا چاہتے ہیں تو کیا ہوگا؟ اس مضمون میں، ہم آپ کو دکھائیں گے کہ مطلوبہ الفاظ اور "site:search" آپریٹرز کا استعمال کرکے مختلف براؤزرز پر کسی مخصوص ویب سائٹ کو کیسے تلاش کیا جائے۔
کسی مخصوص ویب سائٹ کے اندر کیسے تلاش کریں؟
تمام سرچ انجن "site:search" کمانڈ کو سپورٹ کرتے ہیں۔ آپ مخصوص معلومات تلاش کرنے کے لیے انفرادی الفاظ اور پورے جملے دونوں استعمال کر سکتے ہیں۔ بلاشبہ، خصوصیت متعلقہ، تفصیلی مطلوبہ الفاظ کے ساتھ بہترین کام کرتی ہے۔ کسی مخصوص ویب سائٹ میں تلاش کرنے کا طریقہ یہاں ہے:
- اپنا براؤزر کھولیں۔ کمانڈ تمام مشہور سرچ انجنوں پر کام کرتی ہے، بشمول (لیکن ان تک محدود نہیں) گوگل، بنگ، یاہو، اور ڈک ڈکگو۔
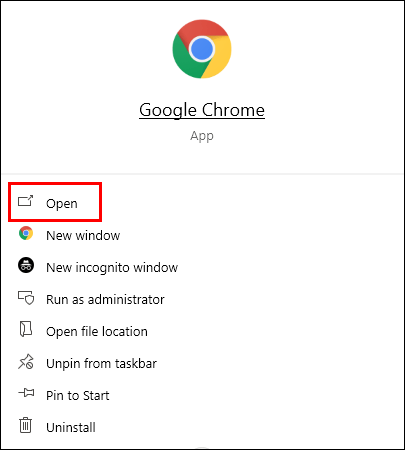
- سرچ بار پر جائیں اور اس پر کلک کریں۔ ڈومین سے پہلے "site:" ٹائپ کریں۔ یاد رکھیں کہ الفاظ کے درمیان جگہ نہ ہو۔
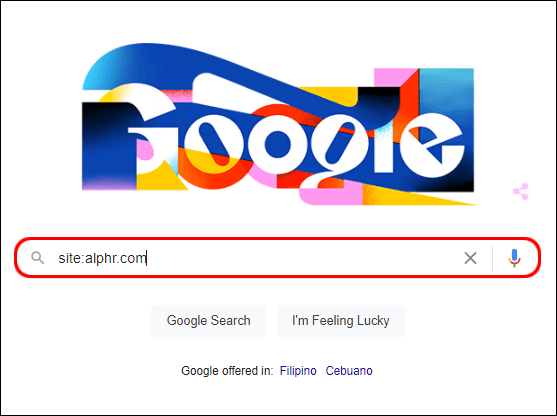
- تلاش کی اصطلاح کو مطلوبہ الفاظ اور فقروں کی شکل میں ٹائپ کریں۔ زیادہ سے زیادہ معلومات شامل کرنے کی کوشش کریں۔ مثال کے طور پر، تاریخیں اور مقامات استعمال کریں۔
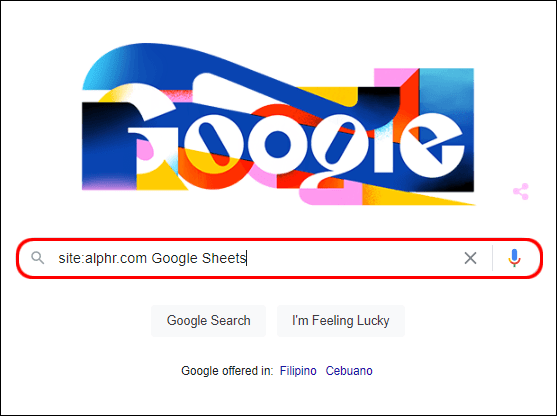
- کا استعمال کرتے ہیں "
فائل کی قسم: تلاشفارمیٹس تلاش کرنے کے لیے کمانڈ (جیسے پی ڈی ایف)۔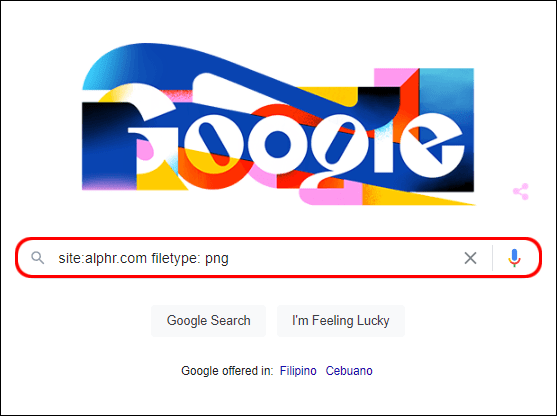
- ایک مخصوص اصطلاح پر مشتمل URL تلاش کرنے کے لیے، "
inurl:تلاش" کمانڈ.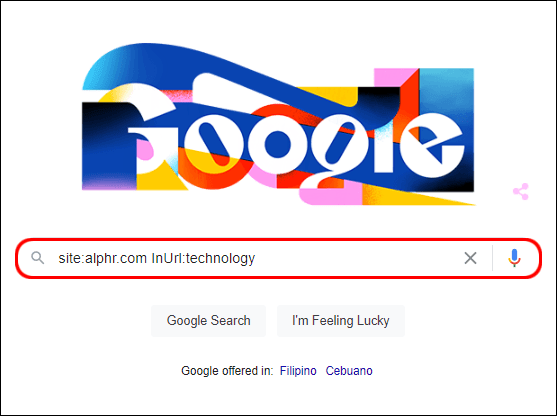
- تلاش کے نتائج دیکھنے کے لیے "Enter" پر کلک کریں۔
"سائٹ: تلاش کریں۔آپریٹر تمام براؤزرز کے لیے یکساں کام کرتا ہے۔ کسی مخصوص ویب سائٹ کو تلاش کرنے کا ایک تیز ترین طریقہ CTRL + F (Command + F) کی بورڈ شارٹ کٹ استعمال کرنا ہے۔ تاہم، یہ صرف ایک بار کام کرتا ہے جب آپ ویب صفحہ کھولتے ہیں۔
آپ کو کسی مخصوص لفظ کے لیے سائٹ تلاش کرنے کی ضرورت کیوں پڑ سکتی ہے؟
بہت ساری وجوہات ہیں جن کی وجہ سے آپ کو کسی مخصوص لفظ کے لیے سائٹ تلاش کرنے کی ضرورت پڑ سکتی ہے۔ یہاں زیادہ عام حالات کی ایک فہرست ہے:
- معلومات کی تازہ کارییں: مان لیں کہ آپ نے اپنا کاروباری ای میل تبدیل کر دیا ہے۔ آپ اپنے پرانے پتے کے لیے ویب سائٹ تلاش کر سکتے ہیں تاکہ یہ یقینی بنایا جا سکے کہ یہ مزید شامل نہیں ہے۔
- ری برانڈنگ: اس طرح آپ کے پروڈکٹ کا نام یا ٹیگ لائن تبدیل کرنا تیز تر ہے۔
- کاپی رائٹ کی خلاف ورزی: اگر آپ کو لگتا ہے کہ کوئی دوسرا کاروبار آپ کے دانشورانہ املاک کا غلط استعمال کر رہا ہے، تو آپ ان کی ویب سائٹ تلاش کر سکتے ہیں۔
- اندرونی لنکس: جب آپ کسی نئی بلاگ پوسٹ کو لنک کرنا چاہتے ہیں، تو آپ ویب سائٹ کو تلاش کرکے اینکر تلاش کرسکتے ہیں۔
- تلاش کی کارکردگی: اگر آپ کے پاس وقت کی حد ہے، تو آپ متعلقہ مطلوبہ الفاظ کو تلاش کر کے کوئی بھی معلومات حاصل کر سکتے ہیں۔
- حوالہ جات: یہ اعداد و شمار، سائنسی تحقیق، اور ماخذ کے طور پر استعمال ہونے والے ڈیٹا کی کسی بھی دوسری شکل کا حوالہ دے سکتا ہے۔
اضافی سوالات
میں کلیدی الفاظ کے لیے پوری ویب سائٹ کیسے تلاش کروں؟
اگر آپ کے ذہن میں کوئی مخصوص لفظ ہے، تو آپ کی بورڈ شارٹ کٹ کے ذریعے ویب سائٹ کو تلاش کر سکتے ہیں۔ یہاں ہے کیسے:
1. اپنا براؤزر کھولیں اور ویب سائٹ دیکھیں۔
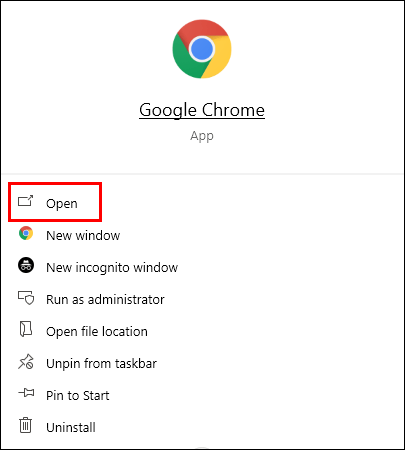
2. CTRL + F (یا کمانڈ + F میک صارفین کے لیے) دبا کر رکھیں۔
3. اسکرین کے اوپری حصے میں چھوٹے سرچ بار میں کلیدی لفظ ٹائپ کریں۔
اس کے بعد آپ سرچ بار پر چھوٹے تیروں پر کلک کر کے ویب سائٹ کو نیویگیٹ کر سکتے ہیں۔ کلیدی لفظ پورے متن میں ایک متحرک رنگ کے ساتھ نمایاں کیا جائے گا۔

تاہم، مزید جدید تلاشوں کے لیے، ایکسٹینشن کا استعمال کرنا بہتر ہے۔ مثال کے طور پر، اگر آپ یہ جاننا چاہتے ہیں کہ کسی خاص ویب سائٹ پر کون سے کلیدی الفاظ سب سے زیادہ استعمال ہوتے ہیں، تو آپ ایکسٹینشن کے ساتھ ایڈوانس سرچ کریں گے۔ یہاں ٹولز کی ایک فہرست ہے جو آپ مفت میں ڈاؤن لوڈ کر سکتے ہیں:
· کلیدی لفظ جنریٹر
گوگل ٹرینڈز
· مطلوبہ الفاظ کا سرفر
مطلوبہ الفاظ ہر جگہ
· عوام کو جواب دیں۔
میں Bing کا استعمال کرتے ہوئے ویب سائٹ کیسے تلاش کروں؟
اگرچہ کچھ دوسرے براؤزرز کی طرح مقبول نہیں ہے، Bing اعلی درجے کی تلاش کی خصوصیات کی ایک معقول تعداد کو سپورٹ کرتا ہے، سائٹ سرچ آپریٹر ان میں سے ایک ہے۔ بنگ کا استعمال کرتے ہوئے ویب سائٹ کو تلاش کرنے کا طریقہ یہاں ہے:
1. اپنے ڈیسک ٹاپ پر بنگ آئیکن پر کلک کریں۔
2. سرچ بار پر جائیں۔ ٹائپ کریں "سائٹ: کمانڈاور ویب سائٹ کا URL۔

3۔ "درج کریں" پر کلک کریں۔
عام مطلوبہ الفاظ اور فقرے استعمال کرنے کے علاوہ، Bing آپ کو فائل کی قسم کے ذریعے تلاش کرنے کے قابل بھی بناتا ہے۔ یہاں ہے کیسے:
1. Bing کھولیں۔
2. سرچ بار پر کلک کریں۔ میں ٹائپ کریں "فائل ٹائپ: کمانڈ”، اس کے بعد مخصوص فارمیٹ۔

3. تلاش کے نتائج دیکھنے کے لیے "انٹر" پر کلک کریں۔

میں ایک ہی وقت میں متعدد ویب سائٹس کو کیسے تلاش کروں؟
متعدد ویب سائٹس کو تلاش کرنے کے لیے، آپ کو اپنے براؤزر میں ایک ایکسٹینشن شامل کرنے کی ضرورت ہے۔ یہاں ایڈ آنز کی فہرست ہے جو آپ Chrome ویب اسٹور سے حاصل کر سکتے ہیں:
تمام ایک ویب تلاش کرنے والا
· فوری ملٹی سرچ
· ملٹی ویب تلاش
ملٹی ڈومین تلاش کنندہ
ایکسٹینشن شامل کرنے کے بعد، متعدد سائٹس کو تلاش کرنے کے لیے ایڈریس بار کے آگے چھوٹے آئیکن پر کلک کریں۔
دوسرا طریقہ یہ ہے کہ ایک حسب ضرورت سرچ بار بنایا جائے جو بیک وقت متعدد ویب سائٹس کو تلاش کر سکے۔ اسے کرنے کا طریقہ یہاں ہے:
1. programmablesearchengine.google.com پر جائیں۔
2. "نیا سرچ انجن" ٹیب پر کلک کریں۔

3. "تلاش کرنے کے لیے سائٹس" کے تحت ان ویب سائٹس کے URLs ٹائپ کریں جنہیں آپ تلاش کرنا چاہتے ہیں۔

4. معلومات پُر کریں اور "تخلیق کریں" پر کلک کریں۔

5. کامیابی سے سرچ انجن بنانے کے بعد، "Public URL" ٹیب پر کلک کریں۔

6. کلیدی لفظ یا جملہ ٹائپ کریں اور سرچ بٹن پر کلک کریں۔
آپ جتنی ویب سائٹس تلاش کر سکتے ہیں ان کی تعداد محدود نہیں ہے۔ نیز، قابل پروگرام سرچ انجن آپ کو ضرورت کے مطابق نئے شامل کرنے کی اجازت دیتا ہے۔

آپ سرچ انجنوں پر ویب سائٹس کیسے حاصل کرتے ہیں؟
آپ کے منتخب کردہ براؤزر سے قطع نظر، کسی مخصوص ویب سائٹ تک رسائی کے اقدامات تقریباً ایک جیسے ہیں۔ سرچ انجنوں میں ویب سائٹس حاصل کرنے کا طریقہ یہاں ہے:
1. اپنا منتخب کردہ براؤزر کھولیں۔
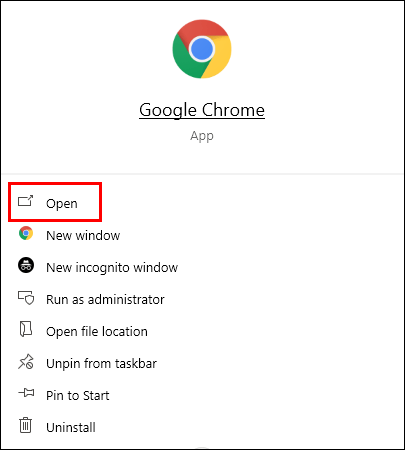
2. ایڈریس بار پر جائیں۔ یہ عام طور پر صفحہ کے اوپری حصے میں ہوتا ہے۔

3. اس پر کلک کریں اور ویب سائٹ کا URL ٹائپ کریں۔
4. "Enter" یا تلاش کا بٹن دبائیں۔ براؤزر پر منحصر ہے، تلاش کے بٹن "تلاش کریں،" "اب تلاش کریں،" یا "جائیں" پڑھ سکتے ہیں۔
5. عام طور پر، پہلے چند حروف میں ٹائپ کرنے کے بعد، تجاویز کی ایک فہرست ظاہر ہوتی ہے۔ مخصوص ویب سائٹ کو منتخب کریں، اور یہ آپ کو براہ راست ہوم پیج پر لے جائے گی۔

کسی مخصوص ویب سائٹ سے سرچ کرنے کے لیے گوگل کا استعمال کیسے کریں؟
گوگل دنیا کے مقبول ترین سرچ انجنوں میں سے ایک ہے۔ اس میں تلاش کی جدید خصوصیات کی ایک وسیع رینج ہے جو براؤزنگ کا ایک ہموار تجربہ بناتی ہے۔ کسی مخصوص ویب سائٹ کے ساتھ تلاش کرنے کے لیے گوگل کو استعمال کرنے کا طریقہ یہاں ہے:
1. اپنا براؤزر کھولیں اور www.google.com پر جائیں۔
2. اپنے کرسر کو صفحہ کے وسط میں سرچ بار میں لے جائیں۔ اس پر کلک کریں۔

3. ڈائیلاگ باکس میں "site:" ٹائپ کریں۔

4. اسپیس کو مارے بغیر، مخصوص ویب سائٹ کا نام ٹائپ کریں۔ آپ کو URL میں اصل (www) شامل کرنے کی ضرورت نہیں ہے۔ مثال کے طور پر، ٹائپ کریں "سائٹ: twitter.comٹویٹر کے اندر تلاش کرنے کے لیے، بجائےسائٹ: www.twitter.com”.

5. اسپیس کو دبائیں اور اس اصطلاح کو ٹائپ کریں جس کی آپ ویب سائٹ میں تلاش کر رہے ہیں۔ یہ ایک لفظ یا پورا جملہ ہو سکتا ہے۔

6. ڈائیلاگ باکس کے نیچے "گوگل سرچ" بٹن پر کلک کریں۔ آپ تلاش شروع کرنے کے لیے "Enter" کو بھی دبا سکتے ہیں۔

اگر گوگل کروم آپ کا منتخب کردہ براؤزر ہے، تو مراحل قدرے مختلف ہیں۔
کروم پر کسی مخصوص ویب سائٹ کے ساتھ تلاش کرنے کا طریقہ یہاں ہے:
1. اپنے ڈیسک ٹاپ پر Chrome آئیکن پر ڈبل کلک کریں۔
2. اپنے کرسر کو اسکرین کے اوپری حصے میں ایڈریس بار پر لے جائیں۔ متن کو نمایاں کریں اور اسے صاف کرنے کے لیے بیک اسپیس کو دبائیں۔

3. جس ویب سائٹ کو آپ تلاش کرنا چاہتے ہیں اس کا URL ٹائپ کریں۔ "درج کریں" پر کلک کریں۔

4. اوپری دائیں کونے میں تین عمودی نقطوں پر کلک کریں۔ اختیارات کے مینو سے "مزید"، پھر "تلاش کریں" کو منتخب کریں۔

5. صفحہ کے اوپری دائیں کونے میں ایک نیا سرچ بار ظاہر ہوگا۔ اپنی تلاش کی اصطلاح یا فقرہ ٹائپ کریں اور "درج کریں" پر کلک کریں۔

6. تلاش کے نتائج تلاش کرنے کے لیے ویب سائٹ کے ذریعے سکرول کریں۔ مماثل الفاظ یا جملے پیلے رنگ میں نمایاں ہوں گے۔

آپ بالترتیب iOS اور Android دونوں آلات پر ایک ہی طریقہ استعمال کر سکتے ہیں۔ یہاں ہے کیسے:
1۔ ایپ کو کھولنے کے لیے کروم آئیکن پر ٹیپ کریں۔

2. کسی مخصوص ویب سائٹ پر جائیں۔

3. انتہائی دائیں کونے میں تین عمودی نقطوں پر ٹیپ کریں۔ ڈراپ ڈاؤن مینو سے "صفحہ میں تلاش کریں" کو منتخب کریں۔

4. تلاش کی اصطلاح یا فقرہ ٹائپ کریں اور "تلاش" بٹن کو تھپتھپائیں۔

5. نیچے سکرول کریں اور نمایاں کردہ تلاش کے نتائج تلاش کریں۔
کیا میں کسی مخصوص لفظ کے لیے ویب سائٹ تلاش کر سکتا ہوں؟
نہ صرف آپ کسی مخصوص لفظ کے لیے کسی ویب سائٹ کو تلاش کر سکتے ہیں، بلکہ آپ اسے تین مختلف طریقوں سے بھی کر سکتے ہیں۔ کی بورڈ شارٹ کٹ استعمال کرنا سب سے تیز ہے۔ یہاں ہے کیسے:
1. اپنا منتخب کردہ براؤزر کھولیں۔
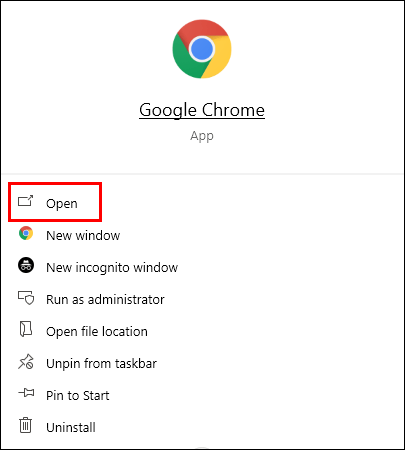
2. ویب سائٹ کا پتہ ٹائپ کریں۔

3. ونڈوز کے لیے CTRL + F اور Mac کے لیے Command + F دبائیں۔

4. صفحہ کے اوپری حصے میں ایک چھوٹا ڈائیلاگ باکس ظاہر ہوگا۔ جس لفظ کی آپ تلاش کر رہے ہیں اسے ٹائپ کریں۔

5. تلاش کے نتائج کو نیویگیٹ کرنے کے لیے نیچے کی طرف چھوٹے تیر پر کلک کریں۔ خاص لفظ پر روشنی ڈالی جائے گی۔ آپ یہ بھی دیکھ سکتے ہیں کہ متن کے اندر یہ کتنی بار ظاہر ہوتا ہے۔

آپ کسی خاص لفظ کو تلاش کرنے کے لیے سائٹ سرچ کمانڈ بھی استعمال کر سکتے ہیں۔ ویب سائٹ یو آر ایل کے بعد صرف مخصوص اصطلاح کوٹیشن مارکس میں ٹائپ کریں۔
آخر میں، زیادہ تر ویب سائٹس میں خاص طور پر اس مقصد کے لیے ایک بلٹ ان سرچ بار ہوتا ہے۔ اسے کرنے کا طریقہ یہاں ہے:
1. اپنے کرسر کو سرچ بار میں لے جائیں۔ یہ عام طور پر صفحہ کے اوپری حصے میں ایک چھوٹے میگنفائنگ گلاس آئیکن کے ساتھ واقع ہوتا ہے۔

2. اس پر کلک کریں اور سرچ لفظ ٹائپ کریں۔
3. تلاش کے نتائج دیکھنے کے لیے "انٹر" پر کلک کریں۔
اپنی ویب سائٹ پر گوگل سرچ بار کیسے شامل کریں؟
قابل پروگرام سرچ انجن آپ کو اپنی ویب سائٹ پر نیویگیشن کو بہتر بنانے کی اجازت دیتا ہے۔ آپ اسے بہت ساری جدید خصوصیات جیسے کہ خودکار تکمیل کے ساتھ تلاش کے انجن کو اپنی مرضی کے مطابق بنانے کے لیے استعمال کر سکتے ہیں۔ اپنی ویب سائٹ کو زیادہ صارف دوست بنانے کا یہ ایک بہترین طریقہ ہے۔
اپنی ویب سائٹ میں گوگل سرچ بار کو شامل کرنے کا طریقہ یہاں ہے:
1. اپنا براؤزر کھولیں اور programmablesearchengine.google.com پر جائیں۔ "شروع کریں" پر کلک کریں۔

2. "نیا سرچ انجن" بٹن پر کلک کریں۔

3. معلومات بھریں۔ "تلاش کے لیے سائٹس" کے آگے URL ٹائپ کریں۔ زبان منتخب کریں اور ویب سائٹ کا نام ٹائپ کریں۔

4. ایک بار جب آپ مکمل کر لیں، "تخلیق کریں" پر کلک کریں۔ اپنا سرچ انجن کوڈ حاصل کرنے کے لیے، "کوڈ حاصل کریں" بٹن پر کلک کریں۔

پروگرام ایبل سرچ انجن آپ کو بعد میں واپس آنے اور سیٹنگز کو ایڈجسٹ کرنے کی اجازت دیتا ہے۔ مثال کے طور پر، آپ کسی بھی وقت مزید ویب سائٹس شامل کر سکتے ہیں اور سرچ انجن کا نام تبدیل کر سکتے ہیں۔
ایک باریک دانت والی کنگھی کی طرح
آپ "سائٹ: کمانڈ" خصوصیت کا استعمال کرتے ہوئے زیادہ تر براؤزرز کے ذریعے کنگھی کر سکتے ہیں۔ آپ جتنا زیادہ مخصوص حاصل کریں گے، تلاش کے نتائج اتنے ہی بہتر ہوں گے۔
اگر آپ کسی خاص لفظ کی تلاش کر رہے ہیں، تو CTRL + F کی بورڈ شارٹ کٹ استعمال کرنا بہتر ہے۔ ایک ساتھ براؤزر ایکسٹینشن کا استعمال کرکے متعدد ویب سائٹس کو تلاش کرنے کا آپشن بھی موجود ہے۔
آپ کا سرچ انجن کیا ہے؟ کیا آپ براؤزنگ کے دوران مطلوبہ الفاظ استعمال کرنے کا رجحان رکھتے ہیں؟ ذیل میں تبصرہ کریں اور ہمیں بتائیں کہ کیا کسی مخصوص ویب سائٹ میں تلاش کرنے کا کوئی اور طریقہ ہے۔