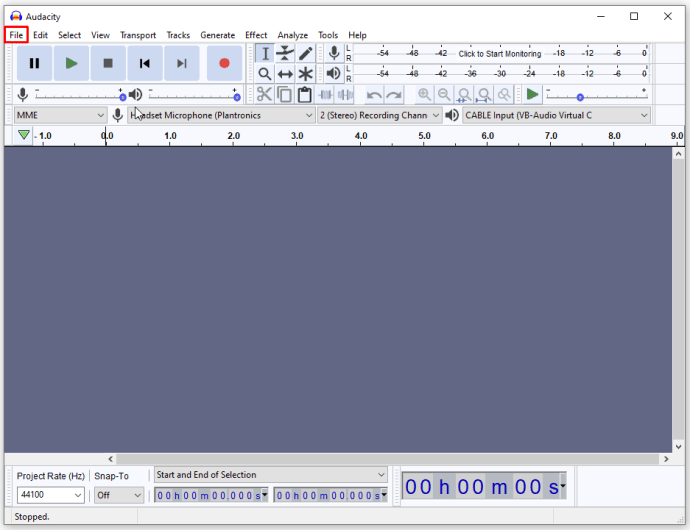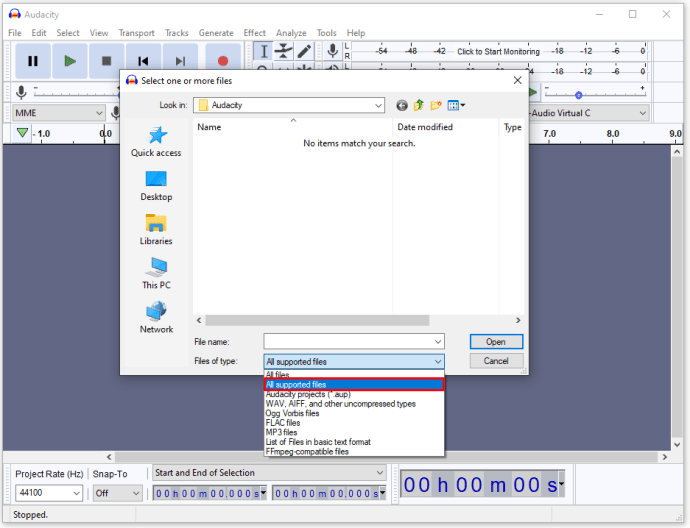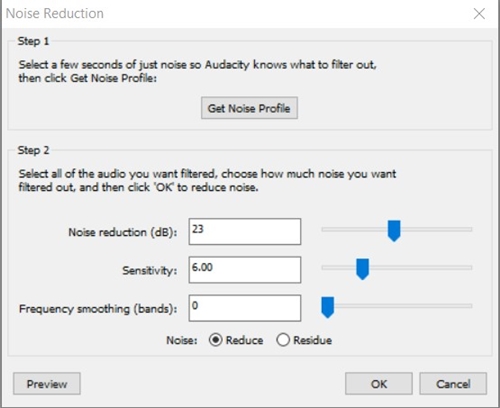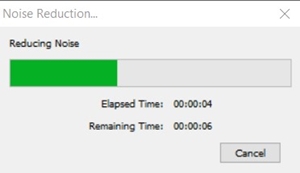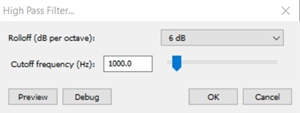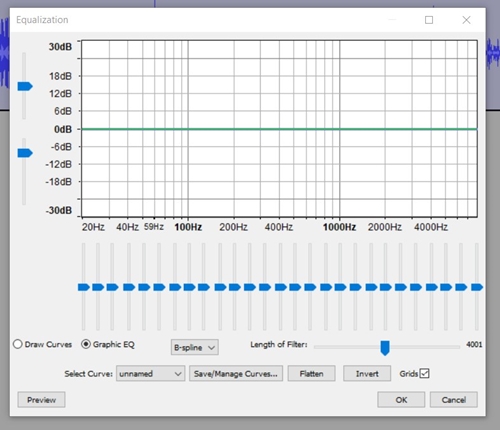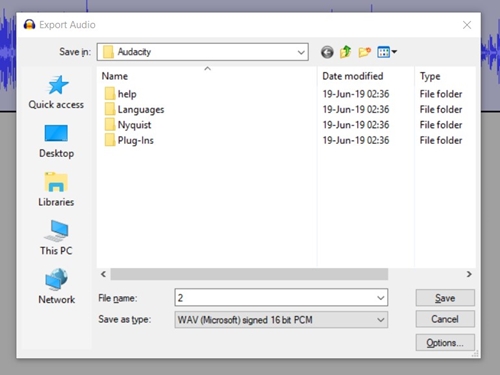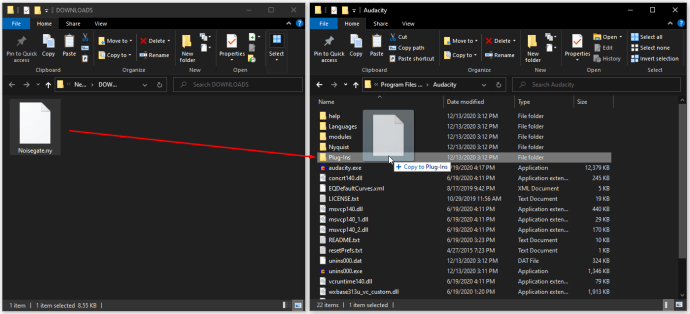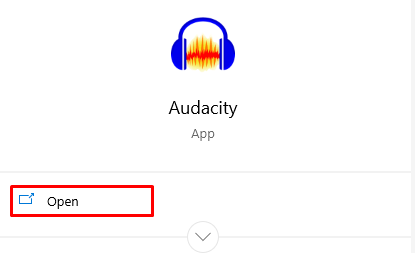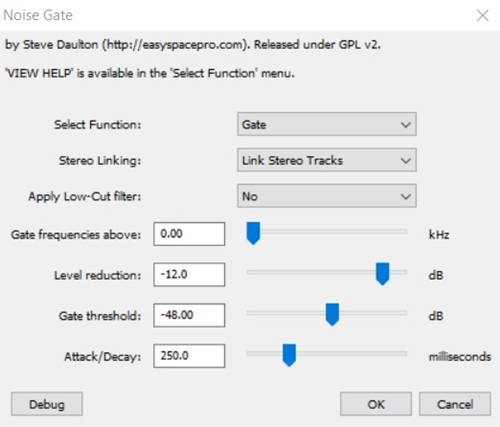کبھی کبھی، آپ کی ریکارڈنگ کو مکمل طور پر سبوتاژ کرنے اور اسے ایکو اور ریورب کی ضرورت سے زیادہ مقدار سے بھرنے کے لیے سیٹ اپ کے عمل میں صرف ایک معمولی غلطی ہوتی ہے۔ Audacity درج کریں، ایک مفت چھوٹا پروگرام جو آپ کی آڈیو فائلوں میں ترمیم کرنے میں مدد کرتا ہے اور یہ ونڈوز اور میک دونوں پر دستیاب ہے۔

اگرچہ اسے مکمل طور پر ہٹانا ناممکن ہے، آپ اپنی آڈیو ریکارڈنگ میں پائی جانے والی بازگشت کو کم کرنے کے لیے Audacity کا استعمال کر سکتے ہیں۔ ہم آپ کو دکھانے جا رہے ہیں کہ آپ پلگ ان کے ساتھ اور استعمال کیے بغیر یہ کیسے کر سکتے ہیں۔
آپ Audacity میں ایکو کو کیسے ہٹاتے ہیں؟
اس سے پہلے کہ ہم آگے بڑھیں، اس بات کو یقینی بنائیں کہ آپ نے اپنے کمپیوٹر پر Audacity ڈاؤن لوڈ اور انسٹال کر لیا ہے۔ اگر نہیں، تو آپ اسے ہمیشہ سرکاری ویب سائٹ سے ڈاؤن لوڈ کر سکتے ہیں۔
اس کے علاوہ، یہ بھی نوٹ کریں کہ یہ عمل بہت پیچیدہ ہے اور اس کے لیے آواز کی ریکارڈنگ کے کام کرنے کے بارے میں اعلیٰ تفہیم درکار ہے۔ بصورت دیگر، آپ کو صرف اس وقت تک تمام خصوصیات کے ساتھ تجربہ کرنا پڑے گا جب تک کہ آپ نتیجہ سے مطمئن نہ ہوں۔
اس کو ذہن میں رکھتے ہوئے، آئیے اس پر ایک نظر ڈالتے ہیں کہ آپ پلگ ان کے ساتھ اور بغیر Audacity میں echo کو کیسے ہٹا سکتے ہیں۔
پلگ ان کے بغیر ایکو کو کم کرنا
Audacity ڈاؤن لوڈ کرنے اور شروع کرنے کے بعد، ان مراحل پر عمل کریں:
- کلک کریں۔ فائل اسکرین کے اوپری حصے میں۔
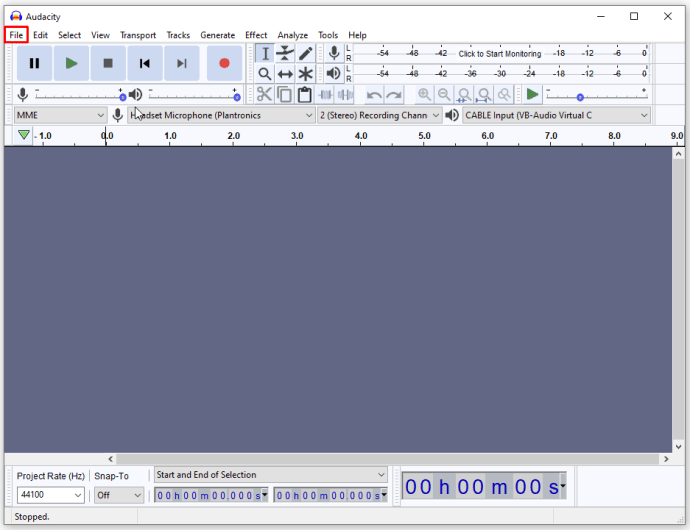
- منتخب کریں۔ کھولیں۔.

- ایک ونڈو ظاہر ہوگی۔ ونڈو کے نیچے، تبدیل کریں۔ قسم کی فائلیں۔ کو تمام معاون اقسام.
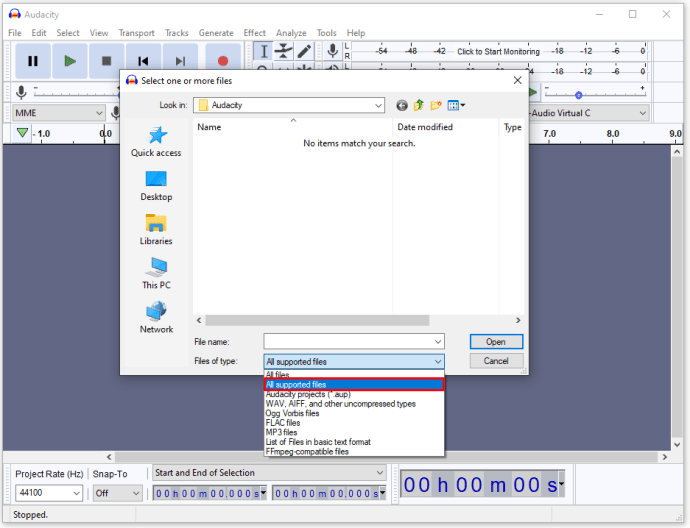
- جس فائل میں آپ ترمیم کرنا چاہتے ہیں اس پر کلک کریں، پھر کلک کریں۔ کھولیں۔.

- آڈیو فائل کا وہ حصہ منتخب کریں جس میں آپ ترمیم کرنا چاہتے ہیں۔ آپ سیگمنٹ کے ایک سرے پر کلک کرکے اور دوسرے تک پہنچنے تک ماؤس کو گھسیٹ کر ایسا کرسکتے ہیں۔ اگر آپ پوری فائل میں ترمیم کرنا چاہتے ہیں تو دبائیں Ctrl+A ونڈوز پر یا Command+A میک پر

- کھولو اثر اسکرین کے اوپری حصے میں مینو۔

- منتخب کریں۔ شور کی کمی.
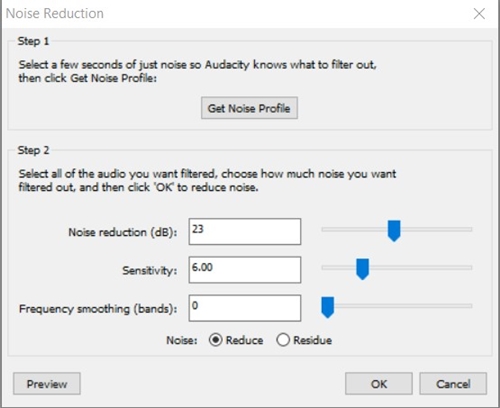
- میں اضافہ شور کی کمی سلائیڈر کو آڈیو کوالٹی کو بہت بہتر بنانا چاہیے۔
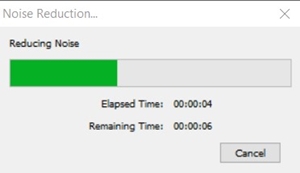
- اگر شور کو کم کرنے سے حجم کم ہو جاتا ہے تو اثرات کے مینو پر جائیں اور منتخب کریں۔ بڑھانا حجم کو بڑھانے کے لئے.

- تلاش کریں۔ کمپریسر اثرات کے مینو میں۔ آپ کو جو اہم کام کرنا چاہئے وہ ہے تناسب کو تبدیل کرنا، لیکن اگر ضروری ہو تو آپ شور کی منزل اور دہلیز کو بھی تبدیل کر سکتے ہیں۔

- فائل کے اندر آپ کی موجودہ آواز کی پچ پر منحصر ہے، آپ کو استعمال کرنے کی ضرورت ہو سکتی ہے a کم پاس یا a ہائی پاس فلٹر. وہ اثرات مینو کے نچلے حصے میں واقع ہیں۔ اگر آپ کا آڈیو بہت اونچی آواز والا ہے تو کم پاس فلٹر مدد کرتا ہے، جب کہ اگر آڈیو بہت کم یا بہت زیادہ مفلڈ ہو تو ہائی پاس فلٹر کام آتا ہے۔ صرف رول آف کو تبدیل کرنے پر قائم رہیں۔
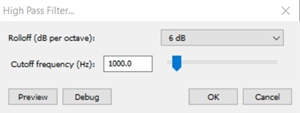
- تلاش کریں۔ مساوات اثر اور سوئچ سے منحنی خطوط کھینچیں۔ کو گرافک EQ. آپ کو مؤخر الذکر استعمال کرنا آسان معلوم ہوسکتا ہے کیونکہ یہ آپ کو سلائیڈرز پر کنٹرول فراہم کرتا ہے اور آپ کو ان کی اقدار کو اس طرح ترتیب دینے دیتا ہے، جبکہ سابقہ آپ کو برابری کو خود کھینچنے پر مجبور کرتا ہے۔ اگر آپ کو اپنے کم ٹونز کو ٹھیک کرنے کی ضرورت ہے، تو بائیں طرف کے سلائیڈرز پر توجہ دیں۔ درمیانی سلاخیں وسط ٹونز کو متاثر کرتی ہیں، جب کہ دائیں جانب کی سلاخوں کو اونچے ٹونز کو متاثر کرنے کے لیے تبدیل کیا جانا چاہیے۔
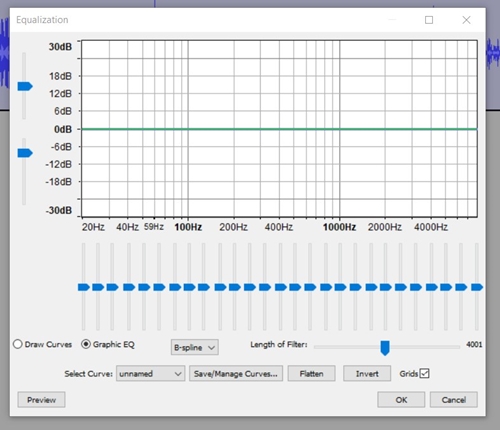
- پر کلک کرکے آگے بڑھیں۔ فائل اسکرین کے اوپری حصے میں مینو اور جا رہا ہے۔ آڈیو برآمد کریں۔.
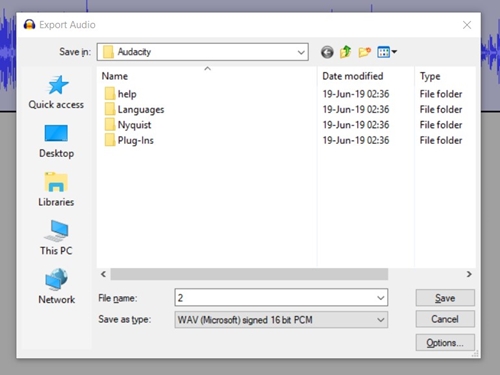
- میں فائل کی قسم کا انتخاب کریں۔ بطور قسم محفوظ کریں۔ مینو. سب سے مشہور mp3 (کمپریسڈ) اور ویو (لوس لیس) ہیں۔ اس بات کو یقینی بنائیں کہ آپ غلطی سے پرانی فائل کو اوور رائٹ نہ کریں۔

- کے پاس جاؤ فائل اور منتخب کریں پروجیکٹ کو بطور محفوظ کریں۔ پروجیکٹ فائل کو محفوظ کرنے کے لیے۔

پلگ ان کے ساتھ ایکو کو کم کرنا
Audacity کے لیے بہت سارے مفت پلگ ان موجود ہیں، لیکن اس خاص مسئلے کے لیے، Noise Gate وہی ہے جس کی آپ کو ضرورت ہے، کیونکہ یہ آواز کے معیار کو بہتر بنانے میں مدد کرتا ہے اور ایکو کو کم کرنے میں مدد کر سکتا ہے۔
اسے انسٹال کرنے کا طریقہ یہاں ہے:
- اس لنک سے براہ راست پلگ ان ڈاؤن لوڈ کریں۔
- ڈاؤن لوڈ کردہ فائل (.ny فائل ایکسٹینشن) کو پلگ ان فولڈر میں رکھیں۔ اس بات کو یقینی بنائیں کہ یہ کرتے وقت Audacity بند ہے۔
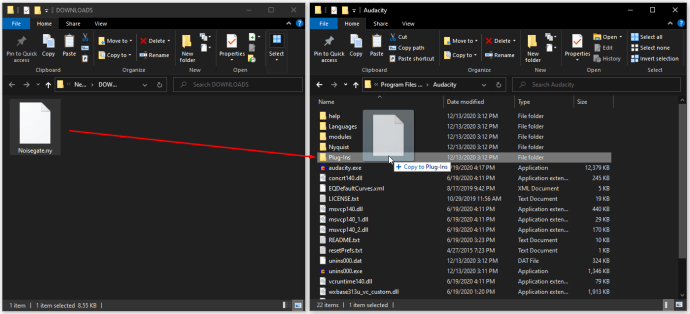
- اوپن اوڈیسٹی۔
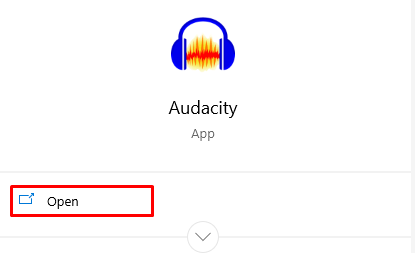
- کے پاس جاؤ اثرات > پلگ انز شامل کریں/ہٹائیں.

- شور گیٹ کو منتخب کریں اور دبائیں۔ فعال.
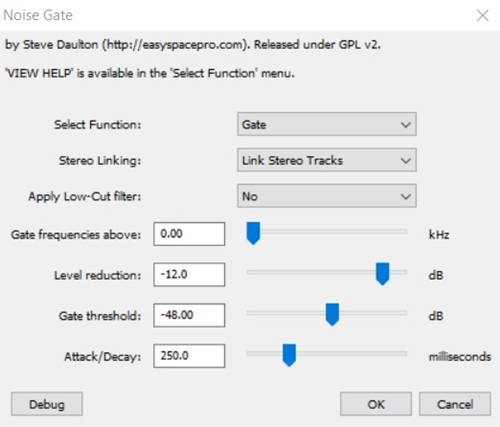
بازگشت کو کم کرنے کے لیے، 75 کے "اٹیک/ڈیکی"، -30 کی "گیٹ تھریشولڈ"، اور -100 کی "سطح کی کمی" سے شروع کریں۔ ان ترتیبات کو نقطہ آغاز کے طور پر استعمال کریں۔ اگر بازگشت تبدیل نہیں ہوتی ہے تو گیٹ کی حد کو اس وقت تک بڑھائیں جب تک کہ بازگشت کم نہ ہوجائے۔ اگر اہم آڈیو کٹ جاتا ہے تو اسے کم کریں۔
سب سے اہم بات یہ ہے کہ آپ گیٹ کی حد مقرر کریں۔ ایسا کرنے کے بعد، جب تک آپ نتیجہ سے مطمئن نہ ہو جائیں، سطح میں کمی اور حملہ/کشی کی ترتیبات کو تبدیل کریں۔
حتمی خیالات
گونج کو مکمل طور پر ختم کرنا ناممکن ہے، لیکن اسے کم کرنا ناممکن نہیں ہے۔ یہ کافی مشکل عمل ہے، لیکن اگر آپ ہنر مند ہیں یا کافی مستقل مزاج ہیں، تو آپ کو نتائج تسلی بخش معلوم ہو سکتے ہیں۔ بس ذہن میں رکھیں کہ اس کے لیے ہر قسم کی مختلف اقدار اور اثرات کے ساتھ بہت زیادہ کھیلنے کی ضرورت ہوتی ہے کیونکہ مختلف ریکارڈنگ کی ترتیبات کے لیے مختلف نقطہ نظر کے طریقوں کی ضرورت ہوتی ہے۔
کیا آپ اپنی آڈیو فائل کی بازگشت کو کم کرنے میں کامیاب رہے؟ آپ کو کون سا طریقہ زیادہ مفید لگا؟ ہمیں نیچے تبصروں میں بتائیں۔