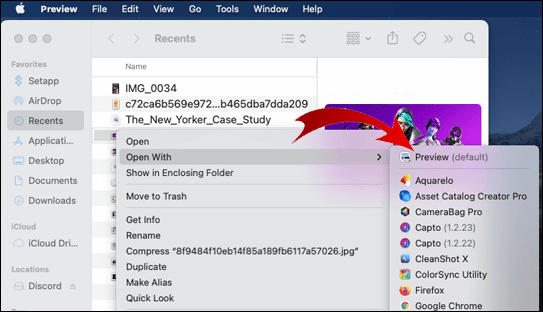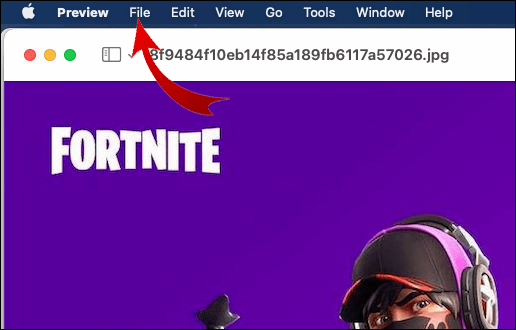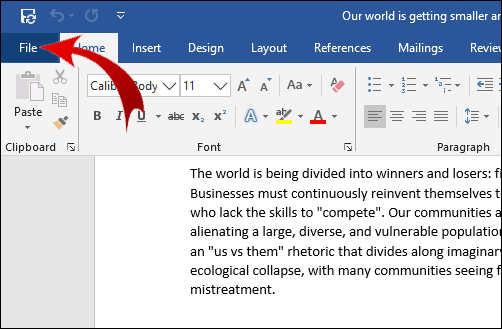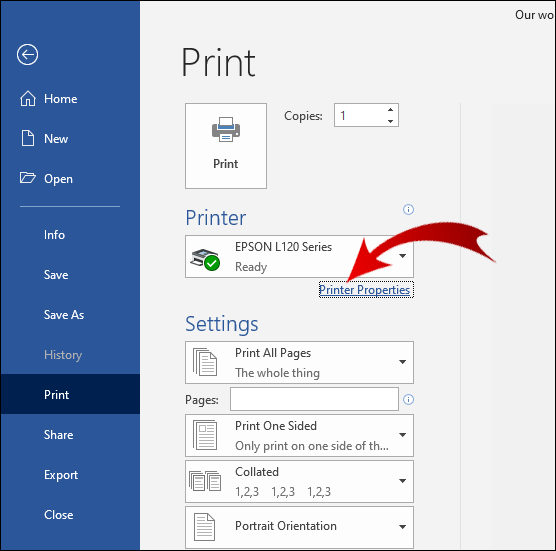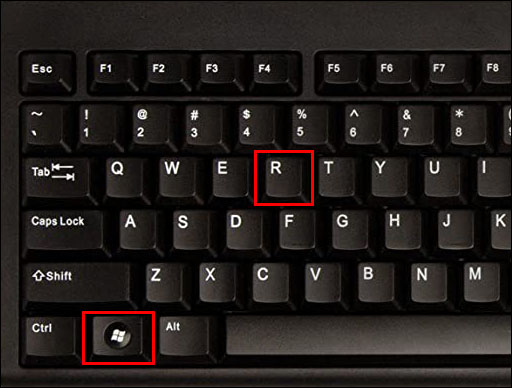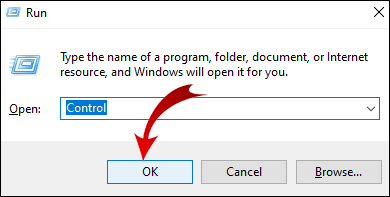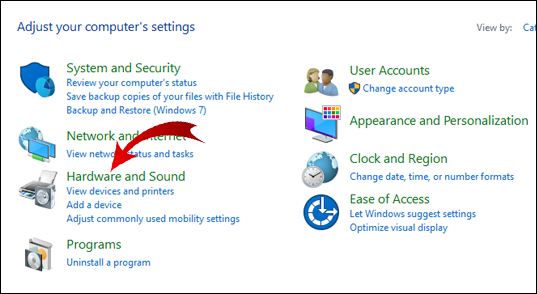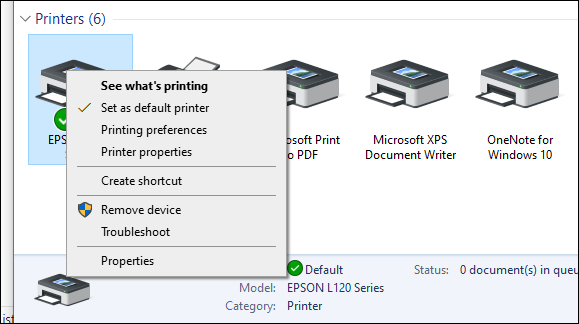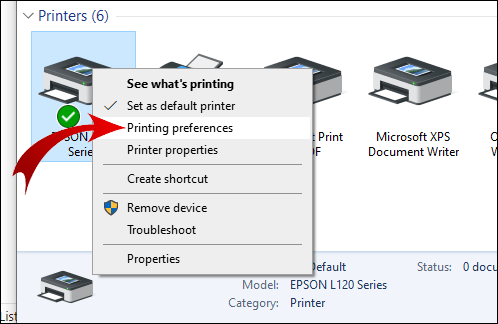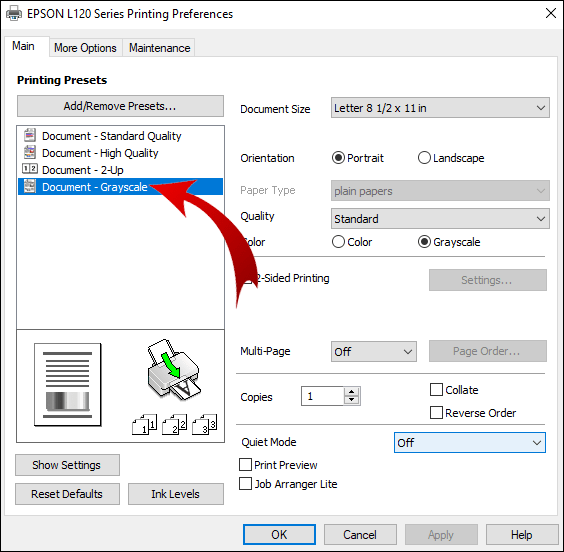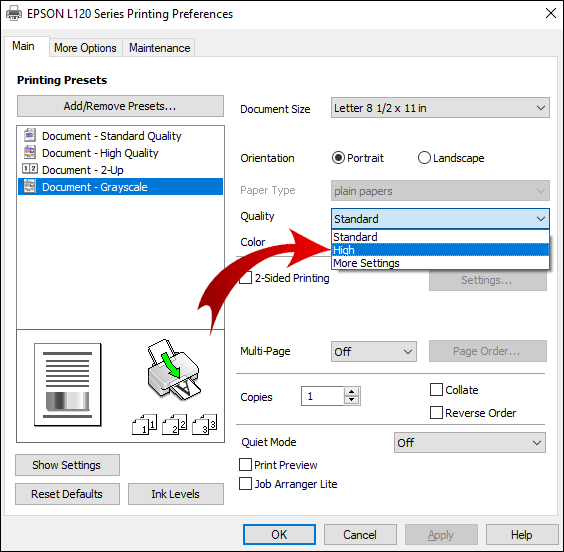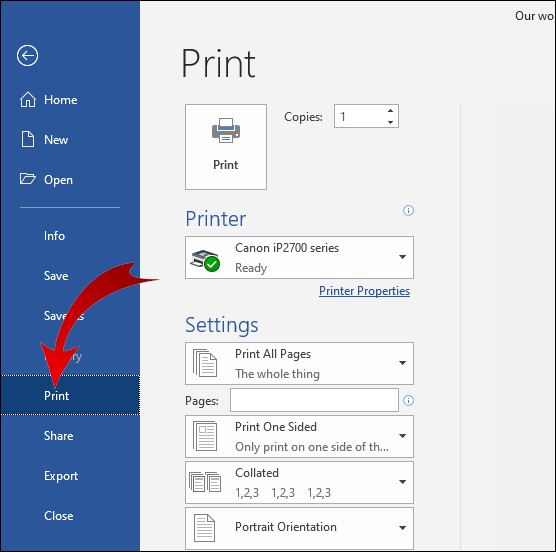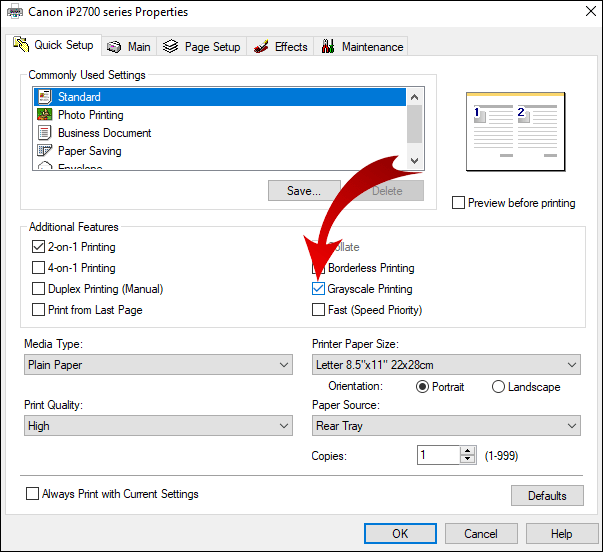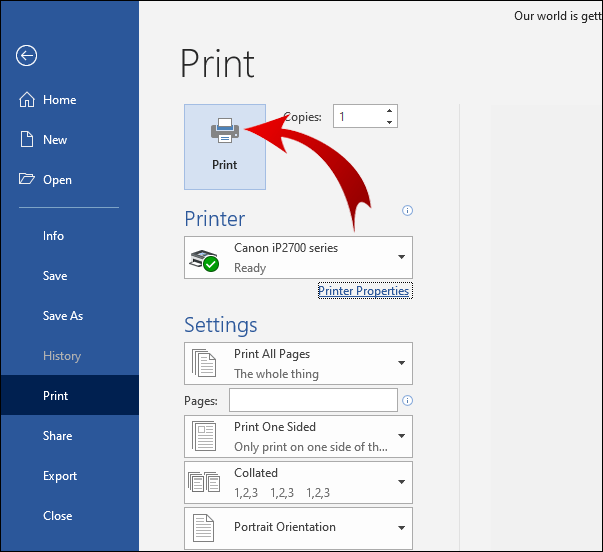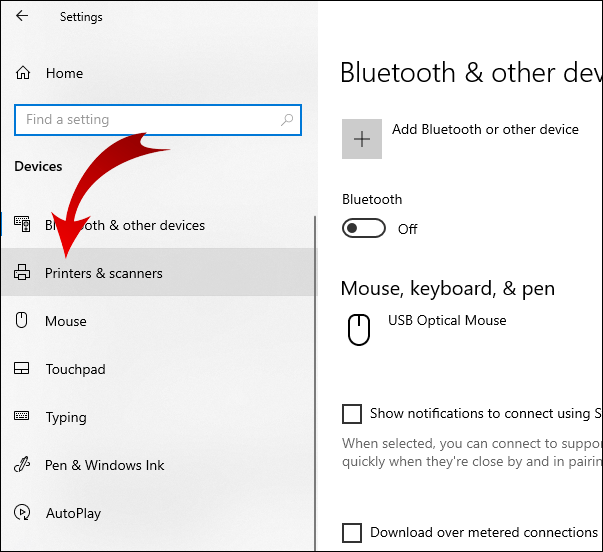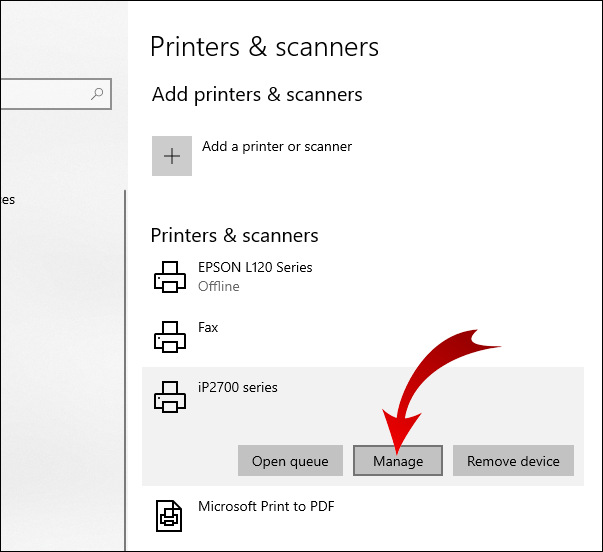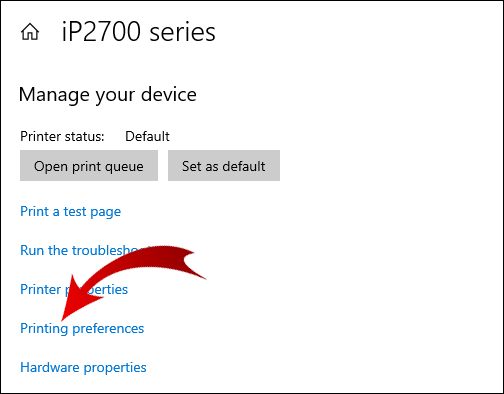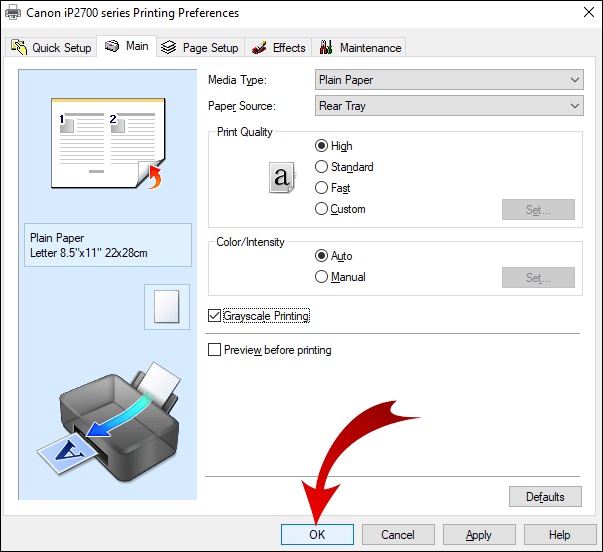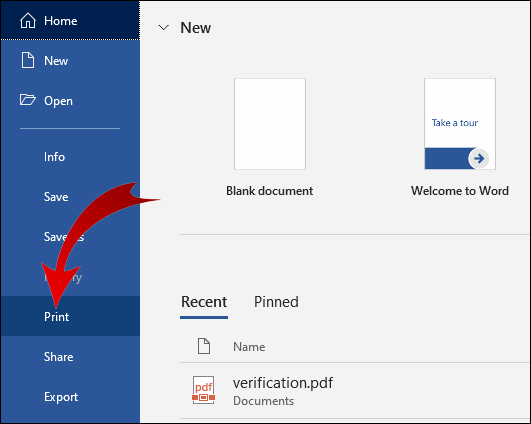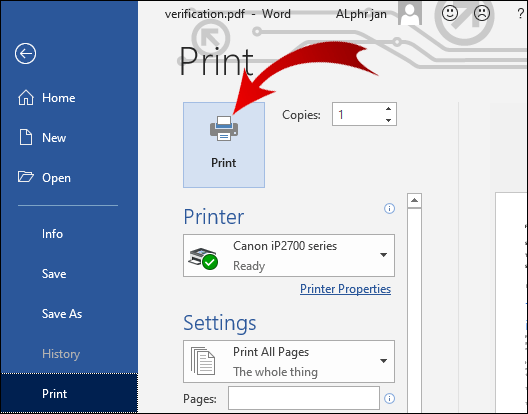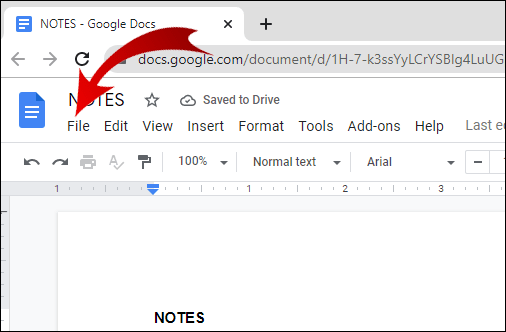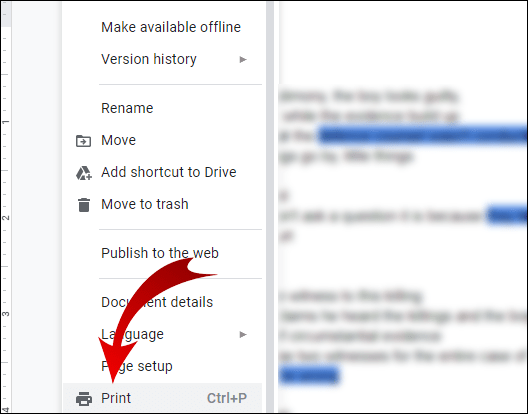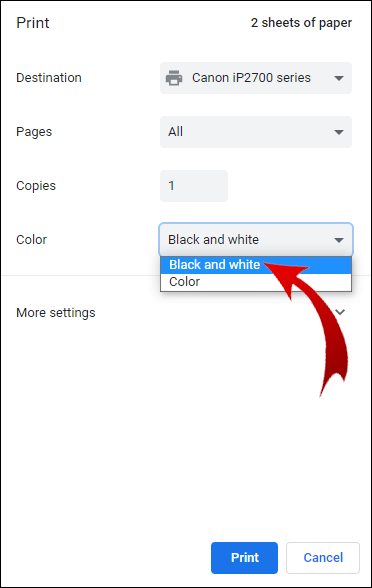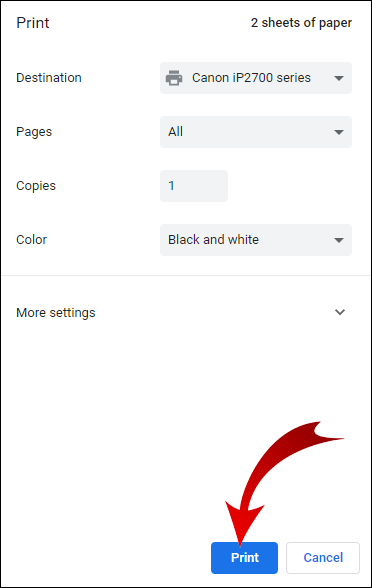اگر آپ کو فوٹو کاپی کے موافق دستاویزات پرنٹ کرنے کی ضرورت ہے یا آپ جو رنگین سیاہی استعمال کرتے ہیں اس کی مقدار کو کم کرنے کی ضرورت ہے، تو آپ یہ جاننا چاہیں گے کہ سیاہ اور سفید میں کیسے پرنٹ کیا جائے۔

اس آرٹیکل میں، ہم آپ کو پرنٹر ماڈلز اور ایپلیکیشنز کی ایک رینج کا استعمال کرتے ہوئے مونوکروم کاپیاں حاصل کرنے کے لیے اقدامات سے آگاہ کریں گے۔ اس کے علاوہ، ہم آپ کو بتائیں گے کہ اگر آپ کا پرنٹر توقع کے مطابق پرنٹ نہیں کرتا ہے تو کیا کریں۔
سیاہ اور سفید میں پرنٹ کرنے کا طریقہ
Windows اور macOS میں، سیاہ اور رنگین سیاہی کے امتزاج کا استعمال کرنے والے پرنٹرز کو ہر کام کے لیے صرف سیاہ سیاہی کا استعمال کرتے ہوئے پرنٹ کرنے کے لیے ترتیب دیا جا سکتا ہے۔
سیاہ اور سفید پرنٹس کے لیے، عام طور پر، آپ کا پرنٹر "گرے اسکیل" پرنٹنگ کا استعمال کرتا ہے۔ یہ تکنیک ایک تصویر کے ہلکے اور تاریک پہلوؤں کا تخمینہ لگاتی ہے، جس میں بنیادی طور پر رنگوں کی سیاہی کے مرکب کا استعمال کرتے ہوئے مختلف قسم کے گرے شیڈ ہوتے ہیں۔
کالی سیاہی پرنٹ کرنے کے لیے اپنے کمپیوٹر کی ترتیب کو سیٹ کرنے کے لیے صرف منتخب کریں:
"شروع کریں" > "ترتیبات" > "آلات"> "پرنٹرز اور سکینر"، پھر اپنا پرنٹر منتخب کریں پھر "منظم کریں۔"
یا آپ "پرنٹ" مینو میں موجود "پرنٹنگ ترجیحات" تک رسائی حاصل کر کے ایپلیکیشن سے پرنٹ کرنے سے پہلے ترتیب کو تبدیل کر سکتے ہیں۔
میک پر سیاہ اور سفید میں پرنٹ کرنے کا طریقہ
میک کے ذریعے سیاہ اور سفید میں تصویر پرنٹ کرنے کے لیے:
- جس تصویر کو آپ کو پرنٹ کرنے کی ضرورت ہے اسے تلاش کرنے کے لیے "فائنڈر" تک رسائی حاصل کریں۔

- اس پر دائیں کلک کریں، پھر "کے ساتھ کھولیں" اور پھر "پیش نظارہ" کو منتخب کریں۔
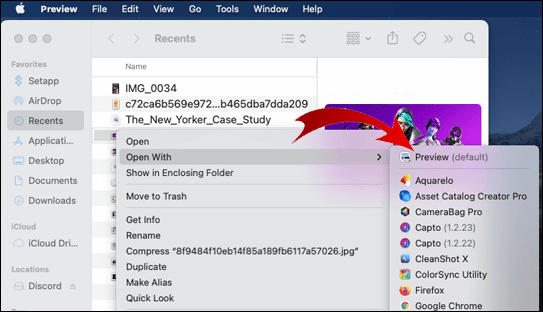
- اوپر والے افقی مینو سے "فائل" کو منتخب کریں۔
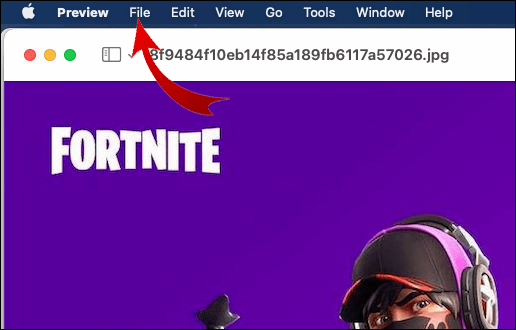
- نیچے، "پرنٹ" کو منتخب کریں۔

- "کاپیز" سیکشن کے آگے پرنٹ مینو میں، "سیاہ اور سفید" کو منتخب کریں۔
- "پرنٹ" کو منتخب کریں۔
ورڈ پر سیاہ اور سفید میں پرنٹ کرنے کا طریقہ
ورڈ دستاویز کو سیاہ اور سفید میں پرنٹ کرنے کے لیے:
- ورڈ ایپلیکیشن تک رسائی حاصل کریں اور وہ دستاویز کھولیں جسے آپ پرنٹ کرنا چاہتے ہیں۔
- اوپر والے افقی مینو سے "فائل" کو منتخب کریں۔
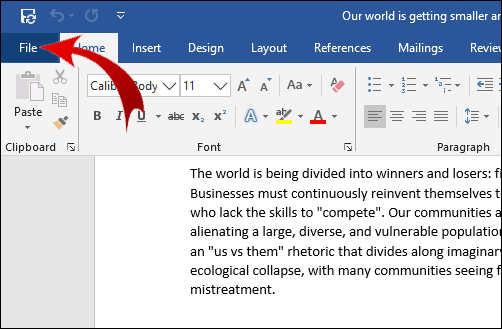
- مینو کے نیچے کی طرف "پرنٹ کریں…" کو منتخب کریں۔

- بلیک اینڈ وائٹ آپشن میں پرنٹ تلاش کریں اور منتخب کریں (ڈائیلاگ باکس میں دستیاب آپشنز پرنٹر پر منحصر ہوں گے)۔

ایپسن پر سیاہ اور سفید میں پرنٹ کرنے کا طریقہ
ونڈوز کے ذریعے ایپسن پرنٹر کا استعمال کرتے ہوئے سیاہ اور سفید میں پرنٹ کرنے کے لیے:
- وہ دستاویز کھولیں جسے آپ پرنٹ کرنا چاہتے ہیں۔
- "پرنٹر پراپرٹیز،" "ترجیحات،" یا "پراپرٹیز" کو منتخب کریں۔ اگر یہ اختیارات دستیاب نہیں ہیں تو "اختیارات،" "پرنٹر،" یا "سیٹ اپ" کو منتخب کریں۔ پھر اگلی اسکرین پر "پرنٹر پراپرٹیز،" "پراپرٹیز" یا "ترجیحات" کو منتخب کریں۔
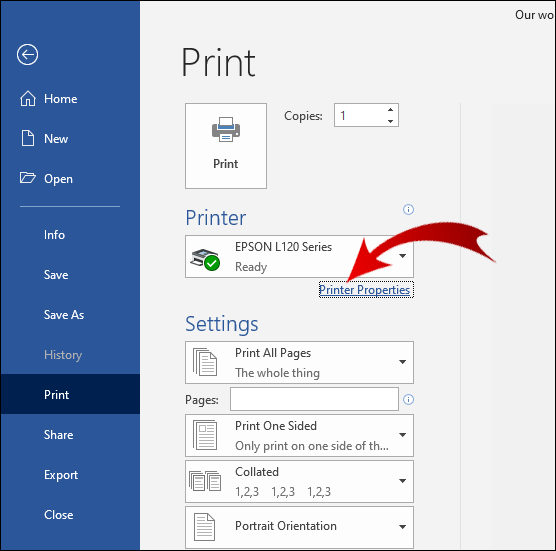
- "پرنٹ" ڈائیلاگ باکس سے، رنگ کی ترتیب کے لیے، "سیاہ/گرے اسکیل" کو منتخب کریں۔

- "ٹھیک ہے" کو منتخب کریں۔

میک کے ذریعے ایپسن پرنٹر پر پرنٹ کرنے کے لیے:
- وہ دستاویز کھولیں جسے آپ پرنٹ کرنا چاہتے ہیں۔ اگر ضروری ہو تو، پرنٹ ونڈو کو پھیلانے کے لیے، "تفصیلات دکھائیں" بٹن کو منتخب کریں یا پرنٹر کی ترتیب کے آگے دکھائے گئے تیر پر کلک کریں۔
- پرنٹر پاپ اپ مینو سے، "پرنٹ کی ترتیبات" کو منتخب کریں۔
- "بلیک/گرے اسکیل" باکس کو چیک کریں، پھر "پرنٹ"۔
ایپسن پر رنگ ختم ہونے پر سیاہ اور سفید میں کیسے پرنٹ کریں۔
رنگین کارتوس کے خالی ہونے پر Epson پرنٹر کو سیاہ اور سفید میں پرنٹ کرنے پر مجبور کرنا:
- رن کمانڈ ونڈو کو کھولنے کے لیے "Windows Key + R" دبائیں۔
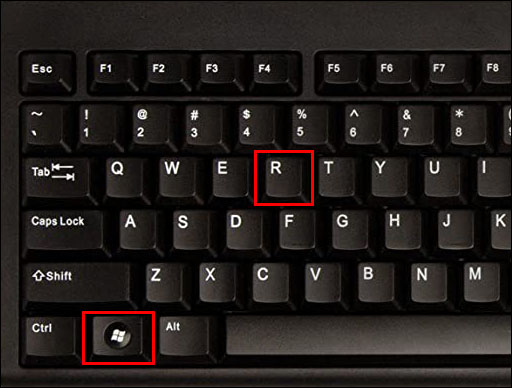
- "کنٹرول" درج کریں، پھر کنٹرول پینل تک رسائی کے لیے "اوکے" کو منتخب کریں۔
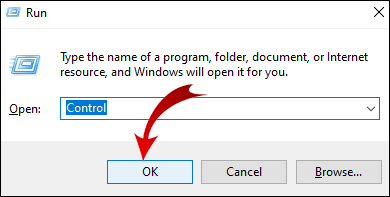
- "ہارڈ ویئر اور آواز" کو منتخب کریں۔
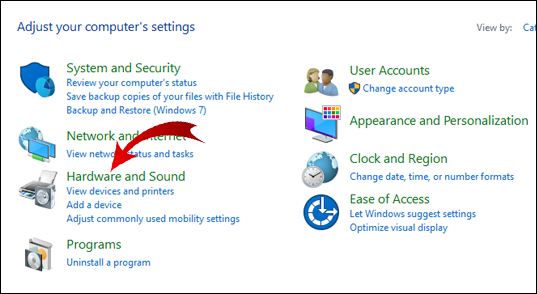
- جس پرنٹر کو آپ سیٹ اپ کرنا چاہتے ہیں اس پر دائیں کلک کریں۔
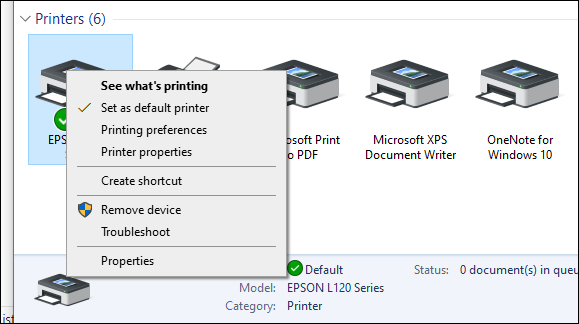
- "پرنٹر کی ترجیحات" پر کلک کریں، پھر "رنگ" پر کلک کریں۔
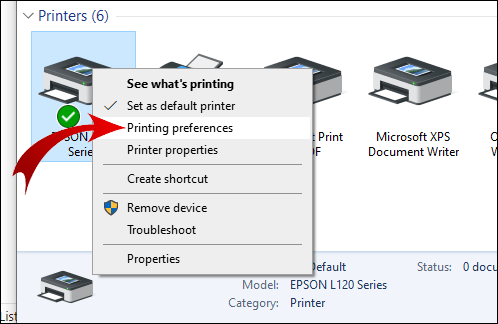
- "گرے اسکیل میں پرنٹ کریں" کو منتخب کریں۔
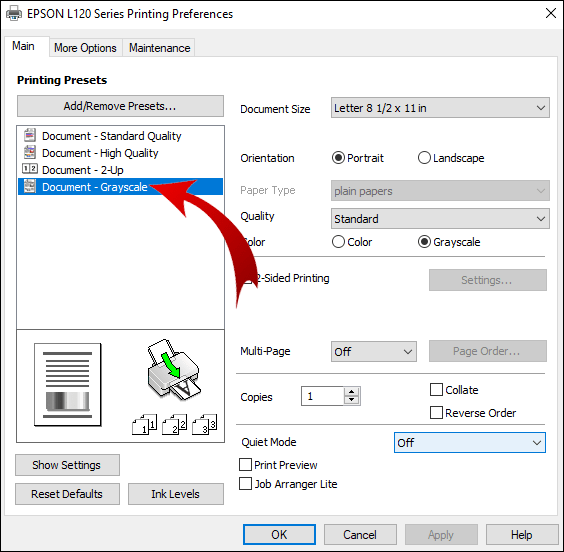
- ڈراپ ڈاؤن فہرست سے "اعلی معیار" کی ترتیب کو منتخب کریں۔
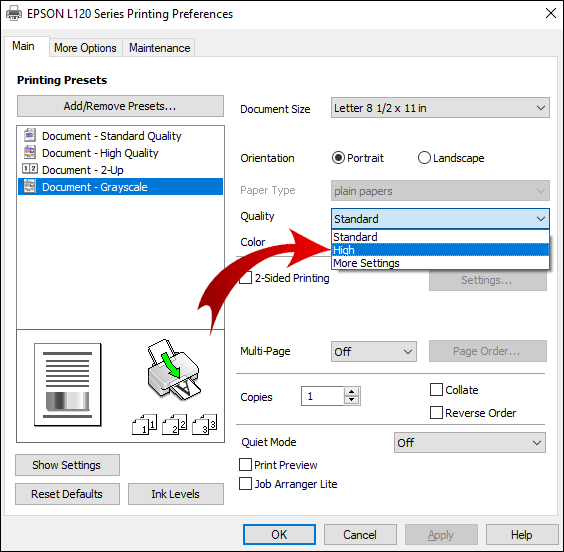
- تبدیلیاں محفوظ کرنے کے لیے "درخواست دیں" پھر "ٹھیک ہے" کو منتخب کریں۔ پرنٹ کرتے وقت، صرف سیاہ اور سفید میں پرنٹنگ کی تصدیق کرنے کے لیے "Ok" کو منتخب کریں۔

کینن پر سیاہ اور سفید میں پرنٹ کرنے کا طریقہ
سیاہ اور سفید میں کینن پرنٹر پر پرنٹ کرنے کے لیے:
- پرنٹنگ کے لیے دستاویز تک رسائی اور کھولیں۔
- "پرنٹ" کا اختیار منتخب کریں۔
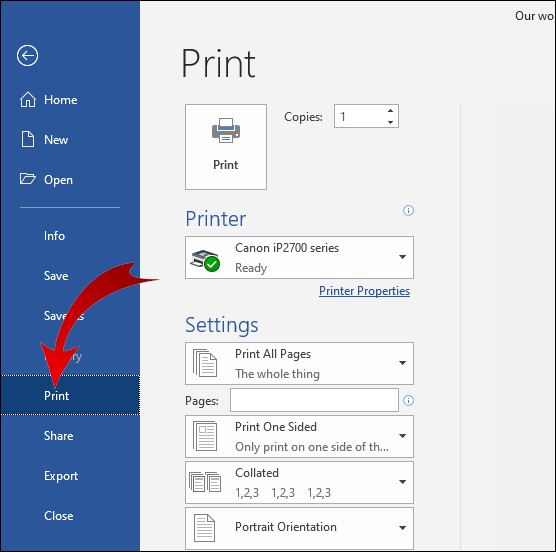
- "پرنٹ کے ساتھ" ڈراپ ڈاؤن مینو میں، "رنگ" کو منتخب کریں، پھر "صرف سیاہ"۔
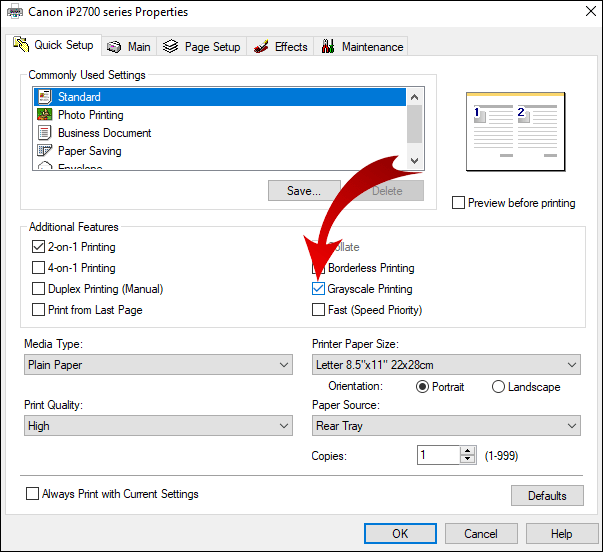
- سیٹ اپ مکمل کریں، پھر "پرنٹ کریں۔"
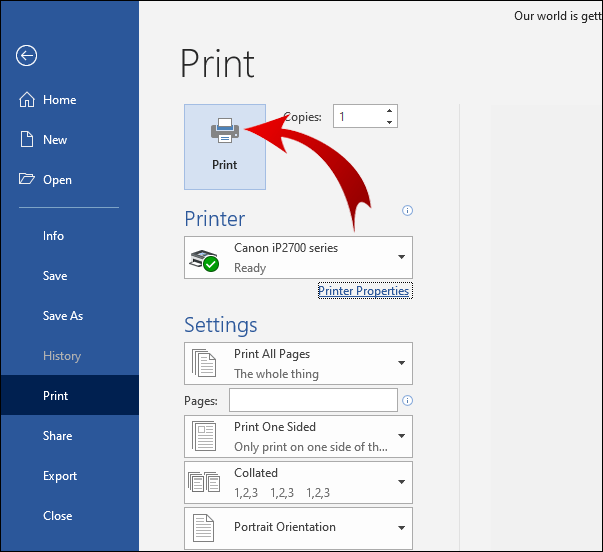
ونڈوز پر سیاہ اور سفید میں پرنٹ کرنے کا طریقہ
اپنے پرنٹر کو ونڈوز کے ذریعے سیاہ اور سفید میں پرنٹ کرنے کے لیے ترتیب دینے کے لیے:
- "کنٹرول پینل"، پھر "پرنٹرز اور اسکینرز" پر جائیں۔
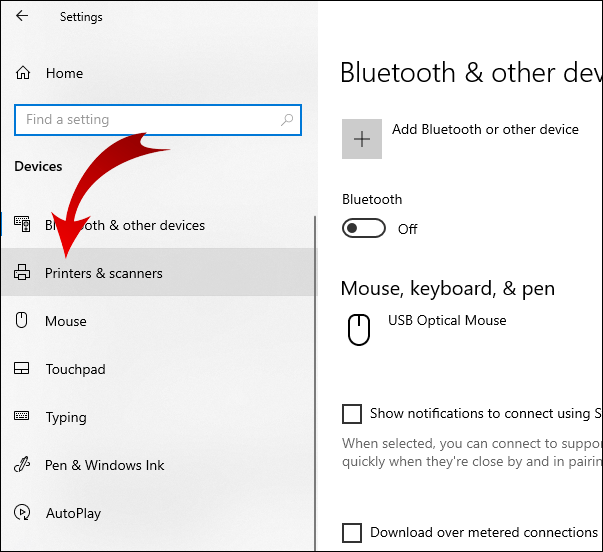
- اپنا پرنٹر تلاش کریں، پھر "منظم کریں" کو منتخب کریں۔
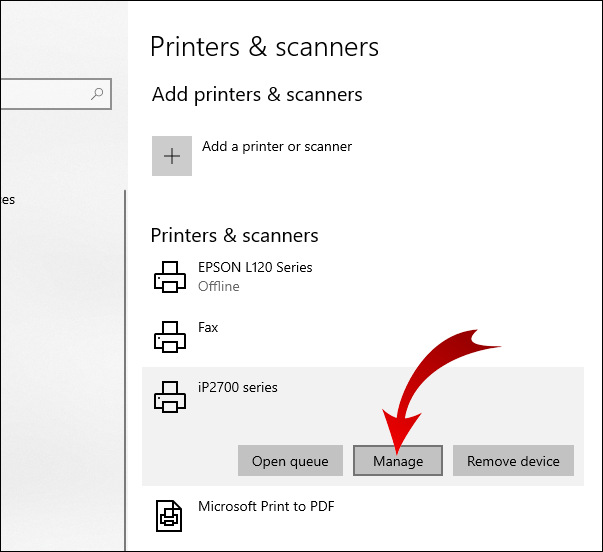
- اپنی پرنٹ کی ترجیحات سیٹ کرنے کے لیے، "اپنے آلے کا نظم کریں" ونڈو سے "پرنٹنگ کی ترجیحات" کو منتخب کریں۔
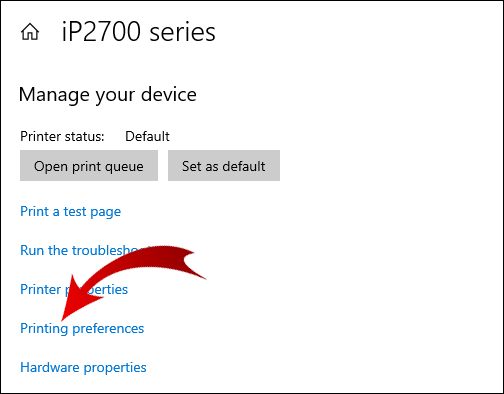
- "کاغذ / معیار" سیکشن میں، رنگ کے اختیارات میں "سیاہ اور سفید" کو منتخب کریں.

- تبدیلیوں کو محفوظ کرنے کے لیے "ٹھیک ہے" کو منتخب کریں۔
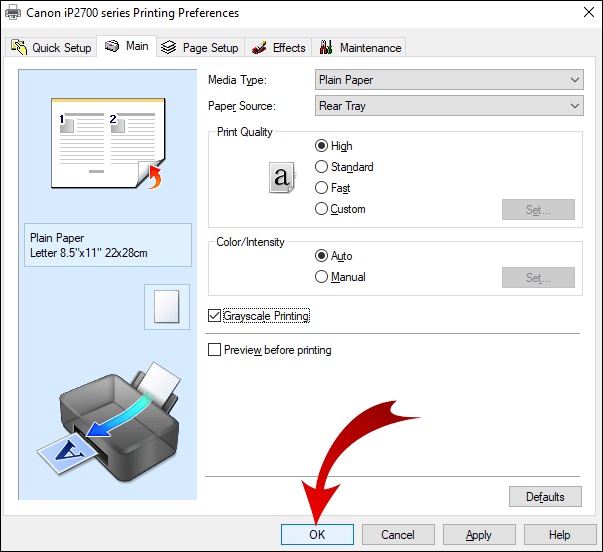
پی ڈی ایف سے سیاہ اور سفید میں پرنٹ کرنے کا طریقہ
پی ڈی ایف کو سیاہ اور سفید میں پرنٹ کرنے کے لیے:
- وہ پی ڈی ایف کھولیں جسے آپ پرنٹ کرنا چاہتے ہیں۔
- اوپر والے مینو سے، "فائل"، پھر "پرنٹ" کو منتخب کریں۔
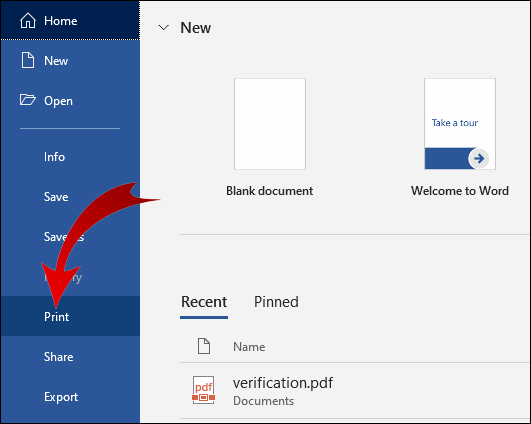
- گرے پاپ اپ باکس سے "ترجیحات" کو منتخب کریں۔
- "رنگ" ٹیب کو منتخب کریں۔
- "گرے اسکیل پر پرنٹ کریں" کو منتخب کریں، پھر "بلیک انک کارتوس استعمال کریں"

- ترتیب کی تصدیق کے لیے باکس کے نیچے "Ok" کو منتخب کریں، پھر "Print."
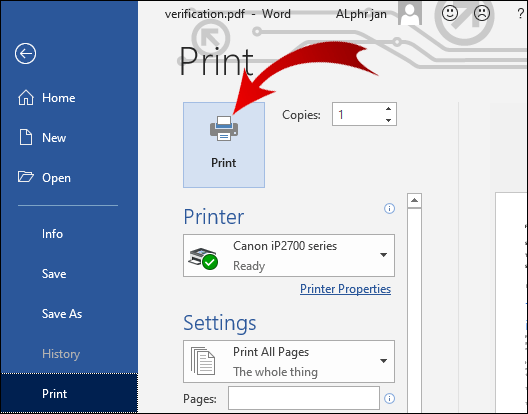
Google Docs پر سیاہ اور سفید میں پرنٹ کرنے کا طریقہ
- گوگل ڈرائیو پر جائیں اور وہ دستاویز کھولیں جسے آپ پرنٹ کرنا چاہتے ہیں۔
- اوپر والے مینو سے "فائل" کو منتخب کریں۔
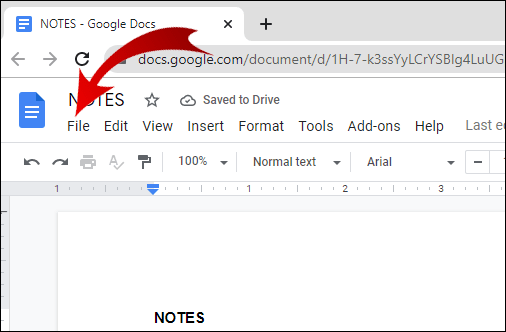
- "پرنٹ" کو منتخب کریں۔
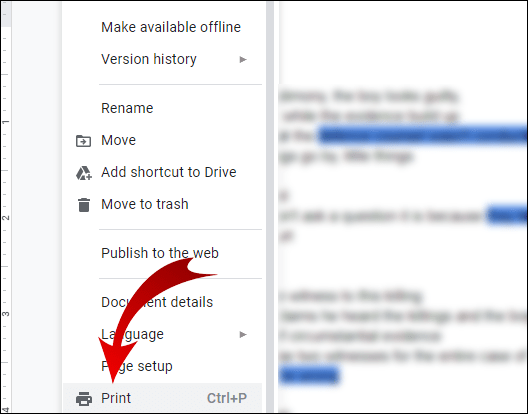
- پاپ اپ ونڈو سے، "رنگ" کے تحت "مونوکروم" کو منتخب کریں۔
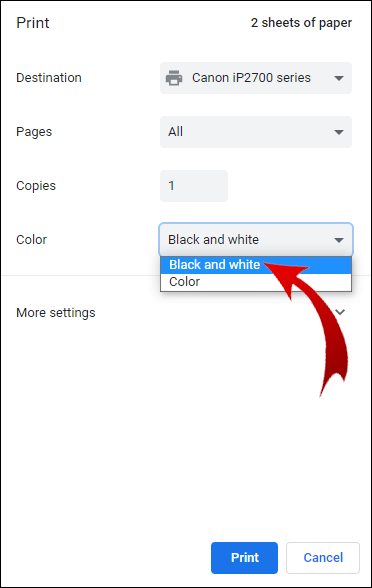
- "پرنٹ" کو منتخب کریں۔
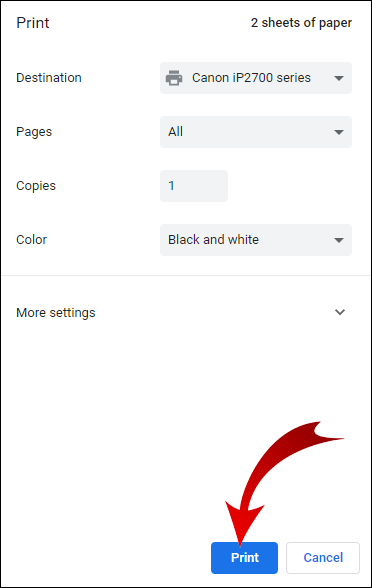
اضافی سوالات
کون سے پرنٹرز صرف سیاہ سیاہی استعمال کرتے ہیں؟
صرف سیاہی مائل پرنٹرز کا ایک وسیع انتخاب ہے جو لیزر، مونوکروم لیزر، اور انک جیٹ ماڈلز ہیں۔ انہیں تلاش کرنے کے لیے، ایمیزون پر "پرنٹرز" تلاش کریں اور "پرنٹر کلر فیچر" سیکشن کے تحت "مونوکروم" فلٹر کا اختیار شامل کریں۔
کیا آپ پرنٹ کرسکتے ہیں اگر ایک کارتوس خالی ہے؟
ونڈوز میں، اپنے پرنٹر کو ایک مکمل سیاہی والے کارتوس سے پرنٹ کرنے پر مجبور کرنے کے لیے اس کام کو استعمال کریں:
• "شروع کریں،" پھر "کنٹرول پینل" کو منتخب کریں۔
• "پرنٹر اور فیکس" پر ڈبل کلک کریں۔
• اپنے پرنٹر پر دائیں کلک کریں، پھر "پرنٹنگ ترجیحات" کو منتخب کریں۔
• "رنگ" ٹیب کو منتخب کریں۔
• وہ اختیار منتخب کریں جو آپ کے پرنٹر ماڈل کی بنیاد پر قابل اطلاق ہو، مثلاً، صرف سیاہ یا رنگین کارتوس استعمال کرنے کا اختیار۔
• سیاہی ختم ہونے والے کارتوس پر منحصر ہے، رنگ کے آپشن کے تحت "گرے اسکیل،" "رنگ میں پرنٹ کریں،" یا "کمپوزٹ" کو منتخب کریں۔ کمپوزٹ تقریباً سیاہ رنگ کے لیے رنگین سیاہی کو یکجا کرتا ہے۔
• اگر آپ کی سیاہی ختم ہو گئی ہے، تو متن کے لیے فونٹ کو بھوری یا گہرے نیلے رنگ میں پرنٹ کرنے کے لیے تبدیل کریں۔
میں اپنے پرنٹر کو سیاہ اور سفید میں پرنٹ کرنے کے لیے کیسے حاصل کروں؟
ونڈوز کے ذریعے ایپسن پرنٹر پر سیاہ اور سفید میں پرنٹ کرنے کے لیے:
• وہ دستاویز کھولیں جسے آپ پرنٹ کرنا چاہتے ہیں۔
• "پرنٹر پراپرٹیز،" "ترجیحات،" یا "پراپرٹیز" کو منتخب کریں۔ اگر یہ اختیارات دستیاب نہیں ہیں تو "سیٹ اپ"، "پرنٹر" یا "آپشنز" کو منتخب کریں۔ پھر اگلی اسکرین پر "پرنٹر پراپرٹیز،" "ترجیحات،" یا "پراپرٹیز" کو منتخب کریں۔
• "پرنٹ" ڈائیلاگ باکس سے، رنگ کی ترتیب کے لیے "سیاہ/گرے اسکیل" کو منتخب کریں۔
• "ٹھیک ہے" کو منتخب کریں۔
میک کے ذریعے ایپسن پرنٹر پر سیاہ اور سفید میں پرنٹ کرنے کے لیے:
• وہ دستاویز کھولیں جسے آپ پرنٹ کرنا چاہتے ہیں۔ اگر پرنٹ ونڈو کو کھولنا ضروری ہے تو، "تفصیلات دکھائیں" بٹن کو منتخب کریں یا "پرنٹر" ترتیب کے آگے تیر پر کلک کریں۔
• پرنٹر کے اختیارات کے مینو میں، "پرنٹ کی ترتیبات" کو منتخب کریں۔
• "گرے اسکیل" باکس کو چیک کریں، پھر "پرنٹ کریں۔"
میرا پرنٹر مجھے بلیک اینڈ وائٹ پرنٹ کیوں نہیں کرنے دے گا؟
اگر آپ کا پرنٹر سیاہ اور سفید میں پرنٹ کرنے سے انکار کرتا ہے تو ذیل میں کچھ چیزوں کی ایک فہرست ہے جس کو آزمانا ہے۔ ہر ٹپ کے بعد، یہ دیکھنے کے لیے کہ آیا مسئلہ حل ہو گیا ہے، ایک ٹیسٹ صفحہ پرنٹ کریں۔
• اسے دوبارہ شروع کرنے کی کوشش کریں۔ پرنٹر کو آف کریں، پاور سورس اور تمام USB کیبلز کو منقطع کریں۔ اسے پانچ منٹ آرام کرنے دیں، پھر اسے دوبارہ آن کریں۔
• دیکھیں کہ سیاہ کارتوس کے لیے سیاہی کی سطح کم ہے یا خالی ہے۔ اگر آپ کو اسے تبدیل کرنے کی ضرورت ہے، تو یقینی بنائیں کہ نئے کو صحیح طریقے سے انسٹال کریں۔
• یقینی بنائیں کہ آپ کے پرنٹ ہیڈز بند نہیں ہیں۔ زیادہ تر پرنٹر ماڈلز میں خودکار پرنٹ ہیڈ کلیننگ فنکشن ہوتا ہے (اس کو چلانے کے طریقہ کار کے لیے اپنے پرنٹرز صارف گائیڈ کو چیک کریں)۔
نوٹ: یہ فنکشن بہت زیادہ سیاہی استعمال کرتا ہے، لہذا آپ اسے دستی طور پر صاف کرنے کو ترجیح دے سکتے ہیں۔
اگر مسئلہ اب بھی موجود ہے، تو آپ اس کی وجہ جاننے کے لیے ٹیسٹ چلانے کے لیے اپنے کمپیوٹر کا استعمال کر سکتے ہیں اور اسے کیسے ٹھیک کیا جائے:
• Windows میں "Settings" تک رسائی کے لیے "Windows Key + I" استعمال کریں۔
• "اپ ڈیٹ اور سیکیورٹی" کو منتخب کریں۔
• "ٹربلشوٹ" ٹیب پر کلک کریں۔
• "پرنٹر" کو منتخب کریں۔
• "ٹربل شوٹر چلائیں" کو منتخب کریں۔
• ہدایات پر عمل کریں اور تجویز کردہ اصلاحات کو لاگو کریں۔
میرا پرنٹر صرف سیاہ اور سفید میں کیوں پرنٹ کر رہا ہے؟
اگر آپ کے پرنٹر کی ترتیبات "رنگ" پر سیٹ ہیں اور آپ کے رنگ کے کارتوس میں کافی سیاہی ہے، تو اپنے پرنٹر کی پرنٹنگ کو رنگ میں لانے کے لیے ونڈوز میں درج ذیل اصلاحات کو آزمائیں۔
1. اپنے پرنٹر اور ڈرائیورز کو ان انسٹال کریں:
• "Windows Key + R" کو دبا کر "رن" کمانڈ تک رسائی حاصل کریں۔
• "کنٹرول" ٹائپ کریں، پھر "ٹھیک ہے۔"
• "پروگرامز،" پھر "پروگرامز اور فیچرز" کو منتخب کریں۔
• اپنے پرنٹر کے لیے "ان انسٹال" کو منتخب کریں۔
2. آلہ سے ہٹائیں:
• "ڈیوائس مینیجر" تک رسائی حاصل کرنے کے لیے "چلائیں" میں "devmgmt.msc" ٹائپ کریں اور "Ok" کو منتخب کریں۔
پرنٹ کی قطاروں کو پھیلائیں، پھر پریشانی والے پرنٹر پر دائیں کلک کریں۔
• "آلہ اَن انسٹال کریں" کو منتخب کریں۔
3. پرنٹر کو ہٹا دیں:
• "کنٹرول پینل" تک رسائی کے لیے "رن" کمانڈ ونڈو میں "کنٹرول" ٹائپ کریں۔
• "آلات اور پرنٹر" کو منتخب کریں۔
• پریشانی والے پرنٹر پر دائیں کلک کریں اور "آلات ہٹائیں" کو منتخب کریں۔
• اپنے کمپیوٹر کو ریبوٹ کریں۔
4. عارضی فائلوں کو حذف کریں:
• "چلائیں" کمانڈ ونڈو میں "%temp%" ٹائپ کریں، پھر "Ok" کو منتخب کریں۔ یہ عارضی فائلوں کا فولڈر کھولتا ہے۔
• فولڈر میں تمام فائلیں منتخب کریں، پھر "حذف کریں۔"
• اپنے کمپیوٹر کو ریبوٹ کریں۔
5. تازہ ترین پرنٹر ڈرائیور انسٹال کریں:
HP پرنٹر ڈرائیور صفحہ پر جائیں۔
• اپنا پرنٹر تلاش کریں اور جدید ترین پرنٹر ڈرائیور ڈاؤن لوڈ کریں۔
• اپنے پی سی پر ڈرائیورز چلائیں اور انسٹال کریں۔
• اشارہ کرنے پر، اپنے پرنٹر کو اپنے کمپیوٹر سے جوڑیں۔
• سسٹم کو ریبوٹ کریں (صرف اس صورت میں)، پھر اپنی رنگین دستاویز کو دوبارہ پرنٹ کرنے کی کوشش کریں۔
بہترین سیاہ اور سفید پرنٹر کیا ہے؟
2021 کے لیے اب تک کے بہترین سیاہ اور سفید پرنٹرز میں شامل ہیں:
پروسیسنگ پاور:
• برادر DCP-L5500DN، Amazon پر دستیاب ہے، فی منٹ 42 صفحات تک کارروائی کر سکتا ہے۔
فعالیت:
• Canon imageCLASS MF267dw، Amazon پر بھی دستیاب ہے، پرنٹ، کاپی اور فیکس اور بہت کچھ کر سکتا ہے۔
بجٹ:
• تقریباً $179.99 میں، برادر HL-L2350DW، جو adorama.com سے دستیاب ہے، معقول حد تک ہلکی پرنٹنگ کی ضروریات کے لیے موزوں ہے۔
مونوکروم میں پرنٹنگ
مونوکروم/گرے اسکیل میں پرنٹنگ نہ صرف ماحول دوست اور سستی ہے، بلکہ تصویروں کو پرنٹ کرنے کے لیے استعمال ہونے پر یہ شاندار کلاسک بھی بنا سکتا ہے۔ یہ فوٹو کاپی کے لیے موزوں کرکرا واضح تحریری دستاویزات پرنٹ کرنے کے لیے بہترین ہے۔
اب جب کہ آپ کو سیاہ اور سفید میں پرنٹ کرنے کا طریقہ معلوم ہو گیا ہے، کیا آپ نے تصویر پرنٹ کرنے کے لیے گرے اسکیل سیٹنگ کا استعمال کیا؟ کیا آپ اس سے خوش تھے کہ یہ کیسے نکلا؟ ہمیں نیچے تبصرے کے سیکشن میں بتائیں۔