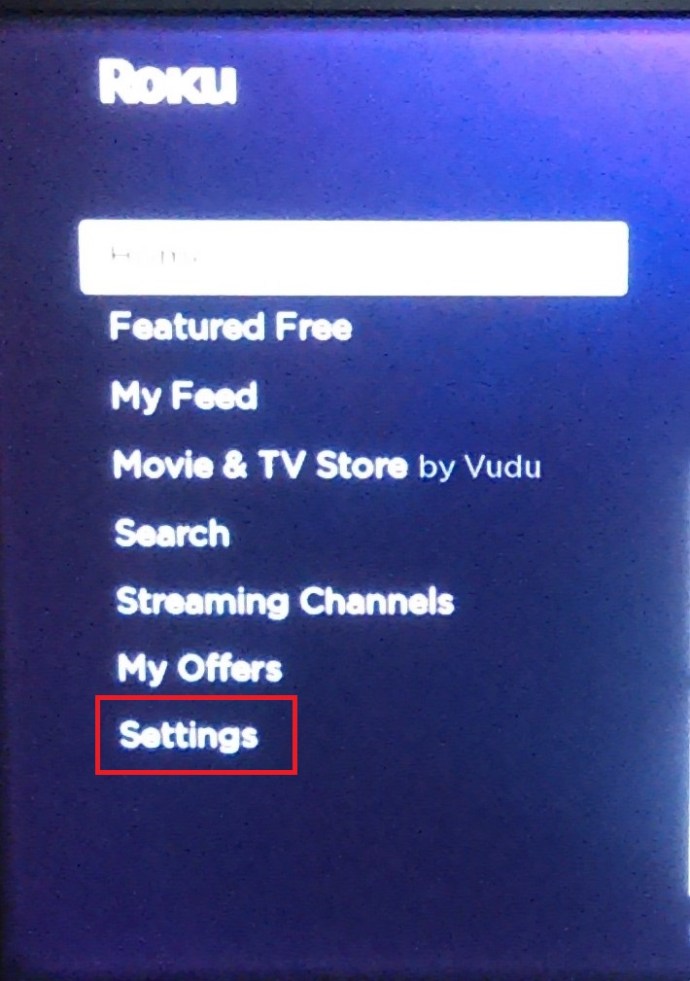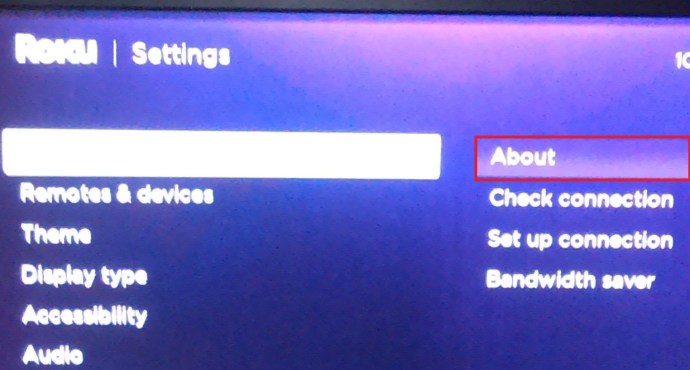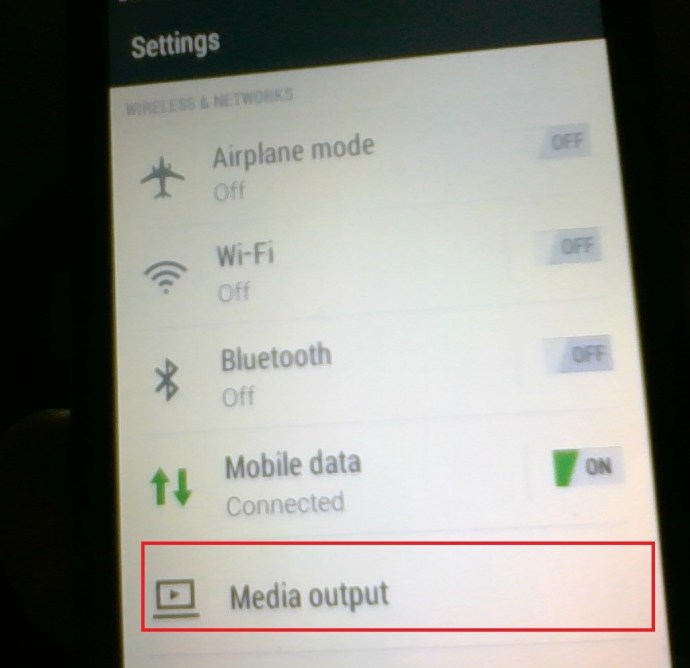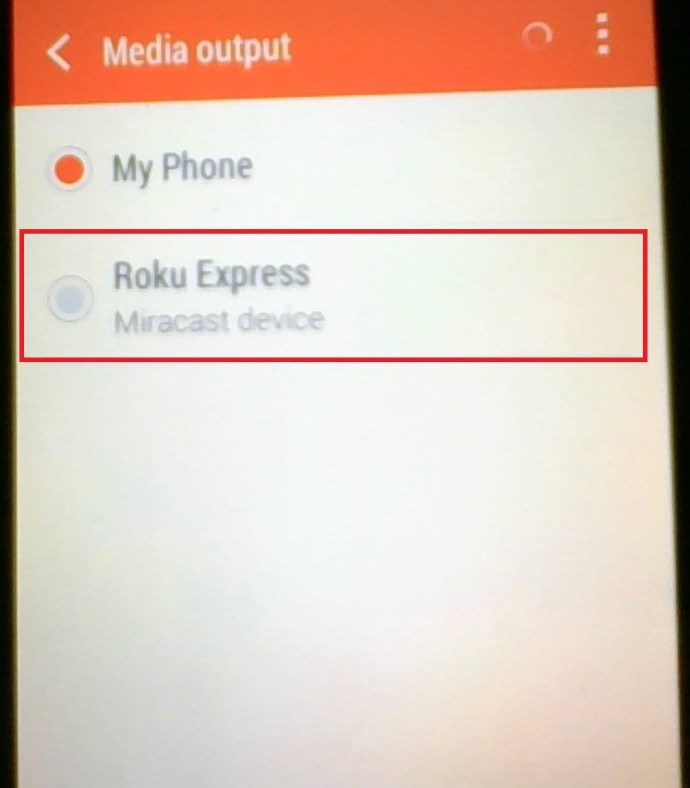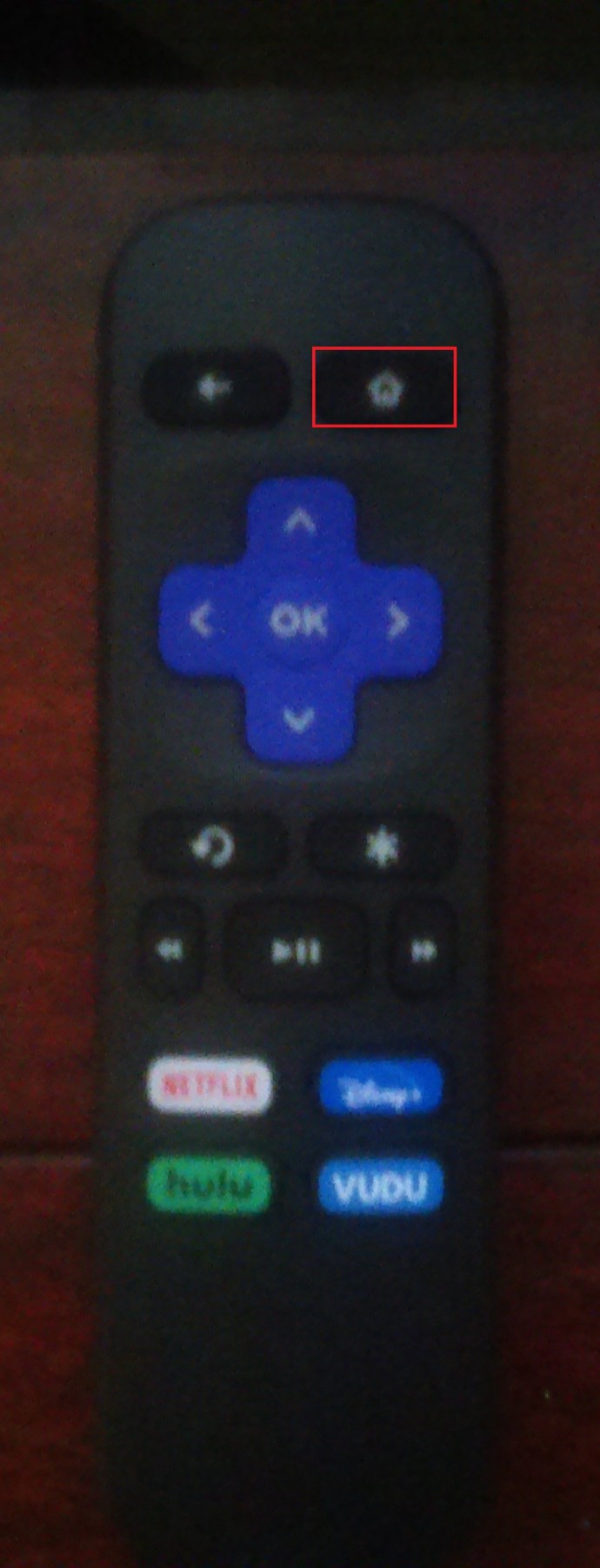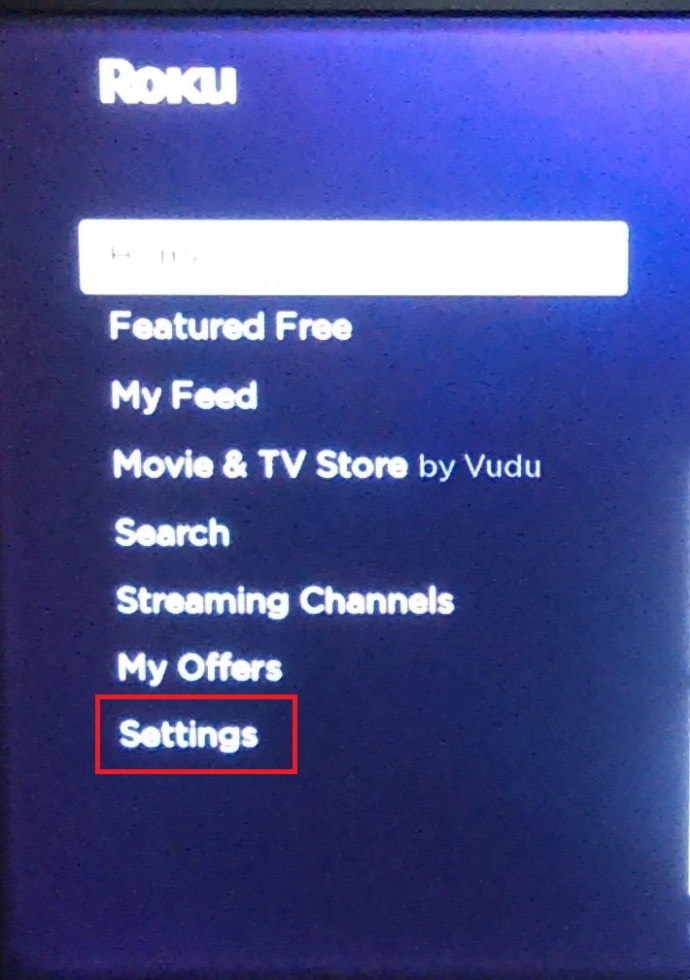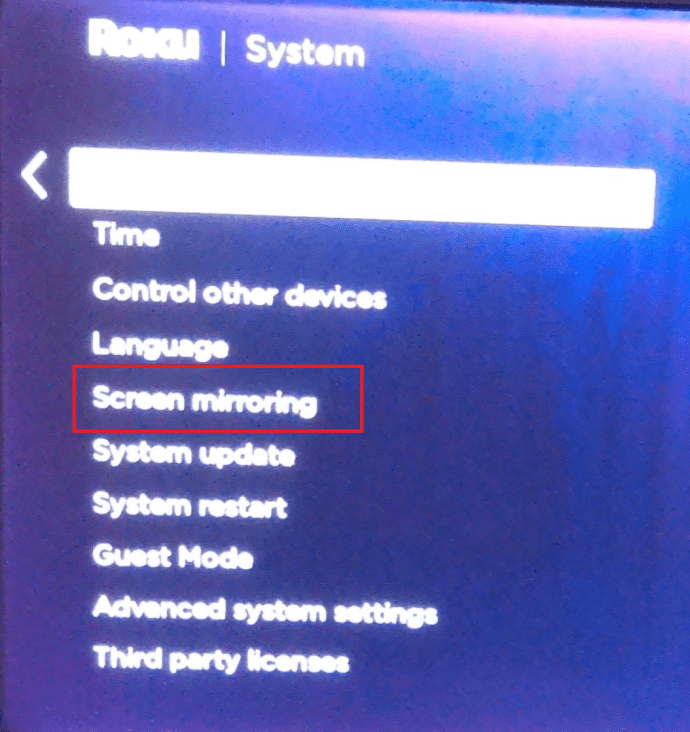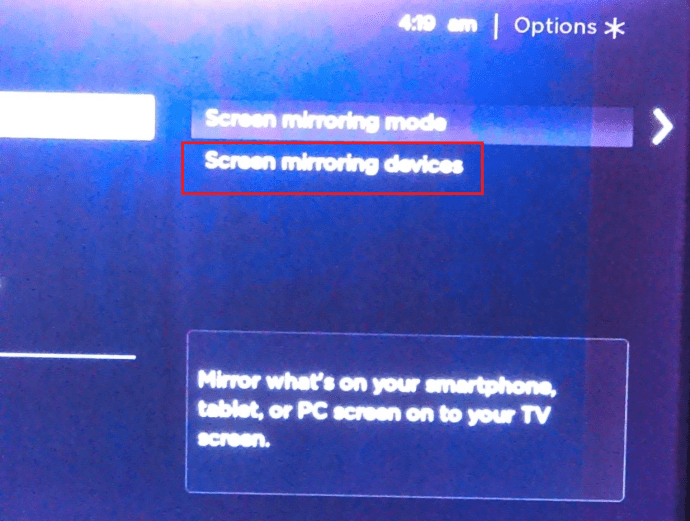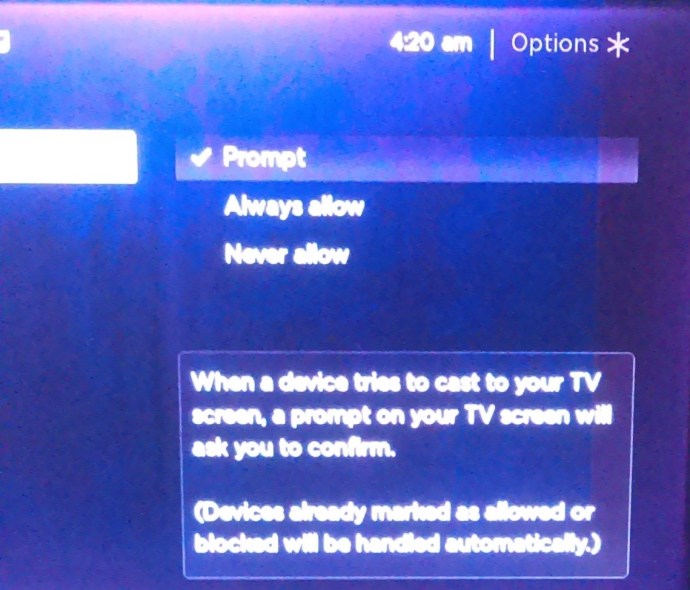اگر آپ سب ایک چھوٹی اسکرین کے ارد گرد جمع ہیں تو اپنی فیملی کی چھٹیوں کی تصویریں دکھانا تھکا دینے والا ہو سکتا ہے۔ YouTube ویڈیوز دیکھنا یا اپنے پسندیدہ Netflix شو کو اسٹریم کرنا بھی بڑی اسکرین پر بہت زیادہ خوشگوار ہے۔ کیا آپ کو اپنے فون کو اپنے TV سے جوڑنے کے لیے کیبلز کا ایک گروپ درکار ہے؟
اگر آپ کے پاس Roku ہے تو ہمیں اچھی خبر ملی ہے۔ آپ کو کیبلز کی بالکل ضرورت نہیں ہے۔ اینڈرائیڈ اور روکو ڈیوائسز مطابقت رکھتی ہیں، اور یہ ممکن ہے کہ آپ کے فون کو Roku میں عکس بند کیا جائے۔
روکو ڈیوائسز میں عکس بندی کو کیسے فعال کریں۔
Roku کی عکس بندی کی خصوصیت آپ کو اپنے Android فون سے اپنے TV پر وائرلیس طور پر کچھ بھی بھیجنے کی اجازت دیتی ہے۔ آپ موسیقی، تصاویر، ویڈیوز، ویب صفحات وغیرہ بھیج سکتے ہیں۔ شروع کرنے کے لیے، آپ کو اپنے اسمارٹ فون یا ٹیبلیٹ پر اس اختیار کو فعال کرنے اور اسے اپنے Roku سے منسلک کرنے کی ضرورت ہے۔ زیادہ تر معاملات میں، آپ کو اپنے Roku ڈیوائس پر عکس بندی کی خصوصیت کو فعال کرنے کے لیے کچھ کرنے کی ضرورت نہیں ہے، کیونکہ یہ خود بخود کام کرے گا۔

کیا آپ کا Roku اسکرین مررنگ کو سپورٹ کرتا ہے؟
کنکشن قائم کرنے سے پہلے، یقینی بنائیں کہ آپ کا Roku ماڈل عکس بندی کو سپورٹ کرتا ہے۔ زیادہ تر دستیاب Roku ماڈلز کرتے ہیں، لیکن، مثال کے طور پر، Roku Express 3700 یا Roku Express + 3710 ایسا نہیں کرتے ہیں۔ اگر آپ اپنا ماڈل نمبر نہیں جانتے ہیں، تو آپ درج ذیل چیک کر سکتے ہیں:
- اپنے Roku کے مین مینو پر جائیں، جسے ہوم پیج بھی کہا جاتا ہے، نیچے سکرول کریں۔ ترتیبات اور اسے منتخب کریں.
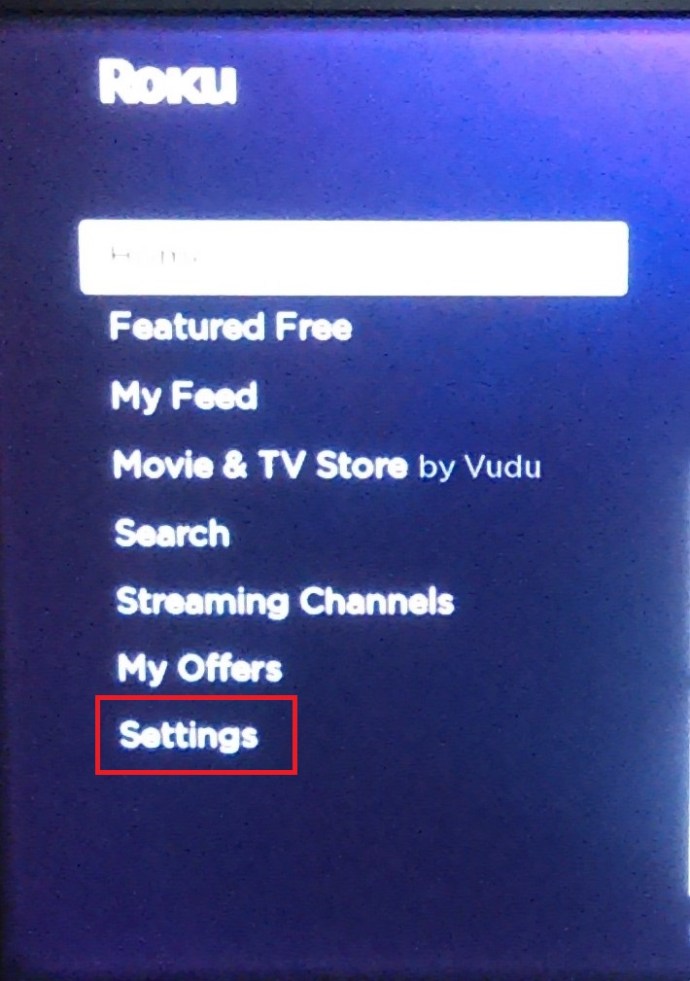
- اگلا، منتخب کریں سسٹم > کے بارے میں. آپ وہاں ماڈل کی معلومات دیکھیں گے۔
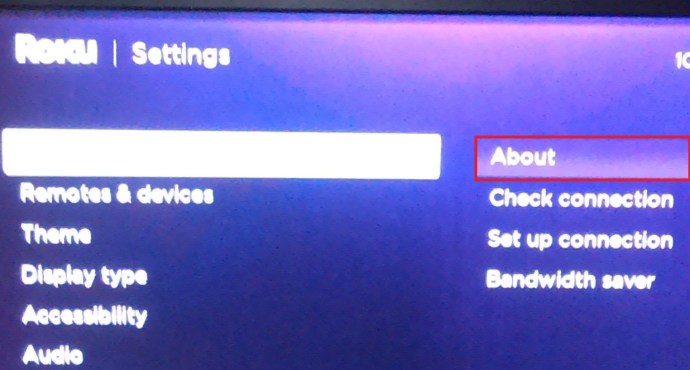
کیا آپ کا اینڈرائیڈ اسکرین مررنگ کو سپورٹ کرتا ہے؟
آپ کو یہ بھی جاننے کی ضرورت ہے کہ آیا آپ کا Android OS عکس بندی کو سپورٹ کرتا ہے، جیسا کہ تمام ورژن نہیں کرتے۔ عام طور پر، یہ ممکن ہے کہ ایسا ہوتا ہے اگر یہ 4.4.2 یا بعد میں ہو۔ آپ کو کھول کر معلوم کر سکتے ہیں۔ ترتیبات آپ کے فون پر ایپ۔ تلاش کرنے کے لیے نیچے سکرول کریں۔ سسٹم یا فون کے بارے میں اور اگر آپ کو یقین نہیں ہے تو OS ورژن دیکھنے کے لیے ٹیپ کریں۔
اگر آپ اسکرین مررنگ کے تحت فیچر نہیں ڈھونڈ سکتے ہیں تو الجھن میں نہ پڑیں۔ کچھ برانڈز اس قطعی الفاظ کا استعمال نہیں کرتے ہیں۔ ان میں سے کچھ تغیرات تلاش کریں: اسکرین کاسٹنگ، ایچ ٹی سی کنیکٹ، اسمارٹ ویو، وائرلیس ڈسپلے، کوئیک کنیکٹ، اور اسی طرح۔ مینوفیکچرر نے جو بھی انتخاب کیا ہے، آپشن کو ڈسپلے یا کنیکٹیویٹی کے تحت سیٹنگز میں کہیں ہونا چاہیے۔
اگر آپ کو یہ خصوصیت نہیں مل رہی ہے تو اپنے فون کے ماڈل اور اسکرین کی عکس بندی کو گوگل کرنے کی کوشش کریں۔ آپ کو کسی سرکاری ویب سائٹ یا فورم پر جواب مل سکتا ہے۔

اپنے اینڈرائیڈ ڈیوائس پر اسکرین مررنگ کیسے شروع کریں۔
اپنے اینڈرائیڈ ڈیوائس پر اسکرین مررنگ کو فعال کرنے کے لیے یہ اقدامات ہیں:
- یقینی بنائیں کہ آپ کا Roku صحیح طریقے سے چل رہا ہے اور آپ نے کوئی ضروری اپ ڈیٹ انسٹال کر لیا ہے۔ اپنے Android ڈیوائس کے لیے بھی ایسا ہی کریں۔
- یہ مرحلہ آپ کے اسمارٹ فون یا ٹیبلیٹ پر منحصر ہے۔ اسے فعال کرنے کے لیے اسکرین کی عکس بندی کی خصوصیت تلاش کریں - یہ عام طور پر کہیں نیچے ہوتی ہے۔ ترتیبات، تو شروع کرنے کے لیے اس پر کلک کریں۔

- اب، پر کلک کریں میڈیا آؤٹ پٹ، آپ کے آلے پر نام مختلف ہو سکتا ہے۔
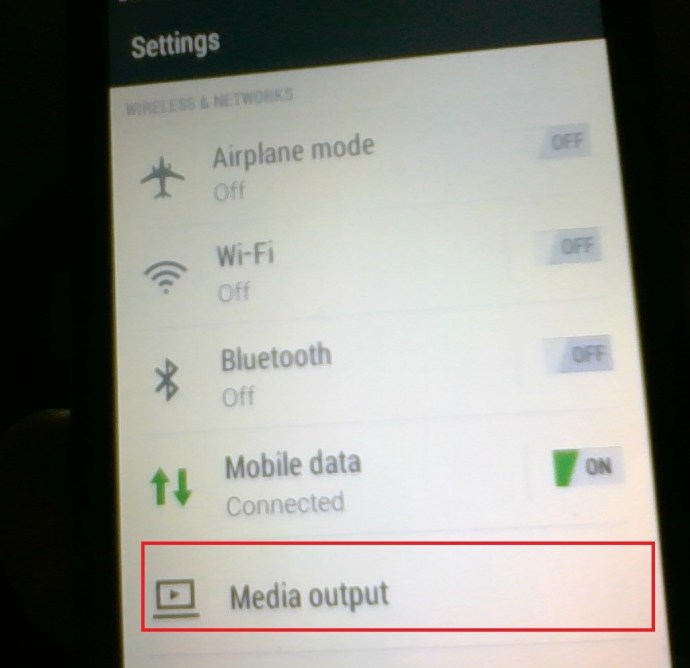
- اب، وہ Roku ڈیوائس منتخب کریں جس پر آپ اسٹریم کرنا چاہتے ہیں۔
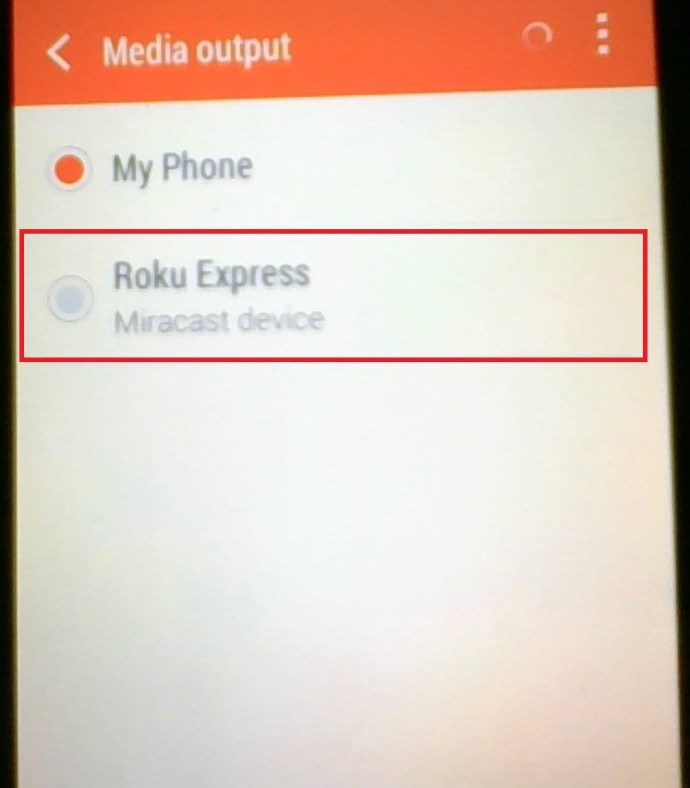
اپنے Roku ڈیوائس پر اسکرین مررنگ کیسے حاصل کریں۔
اگر آپ کو اوپر بیان کیے گئے اقدامات کو انجام دینے کے بعد اپنے Android ڈیوائس سے اسکرین کی عکس بندی کرنے کا اشارہ موصول نہیں ہوتا ہے، تو آپ کے Roku ڈیوائس پر اسکرین مررنگ کو فعال کرنے کے لیے پیروی کرنے کے لیے یہ اقدامات ہیں۔
- اپنا Roku ریموٹ پکڑو، تلاش کریں۔ گھر بٹن اور اسے دبائیں.
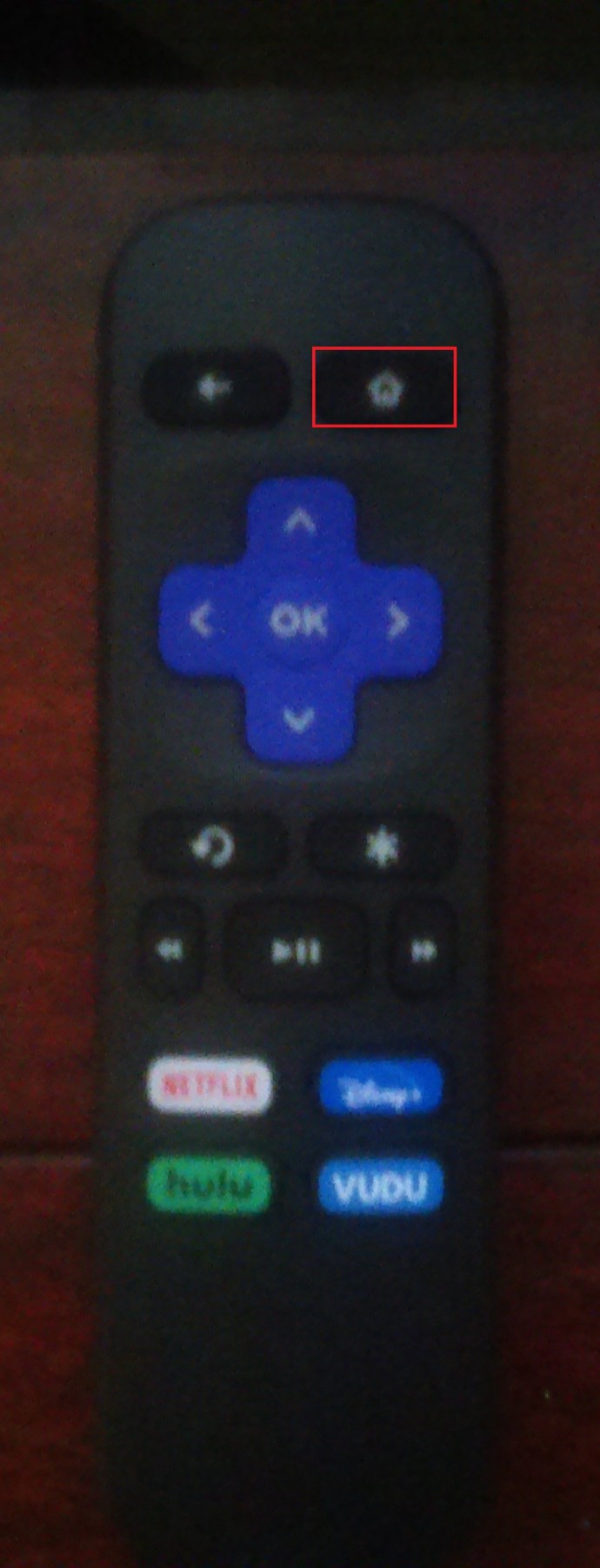
- اب، نیچے سکرول کریں اور منتخب کریں۔ ترتیبات اسکرین پر نظر آنے والے مینو سے۔
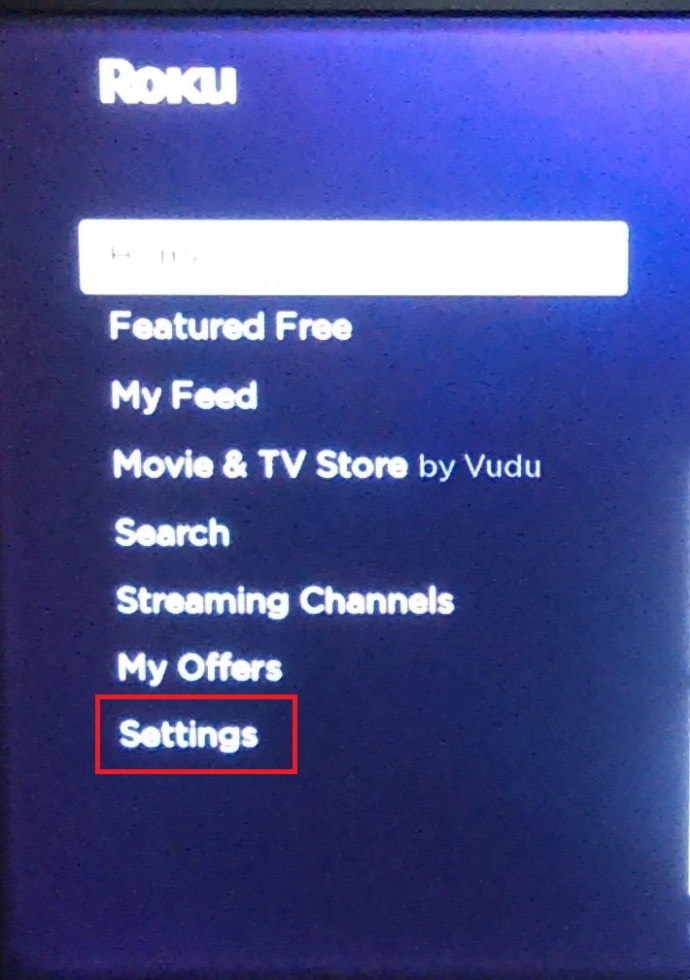
- اگلا، نیچے سکرول کریں اور منتخب کریں۔ سسٹم.

- پھر، نیچے سکرول کریں اور پر کلک کریں۔ اسکرین مررنگ.
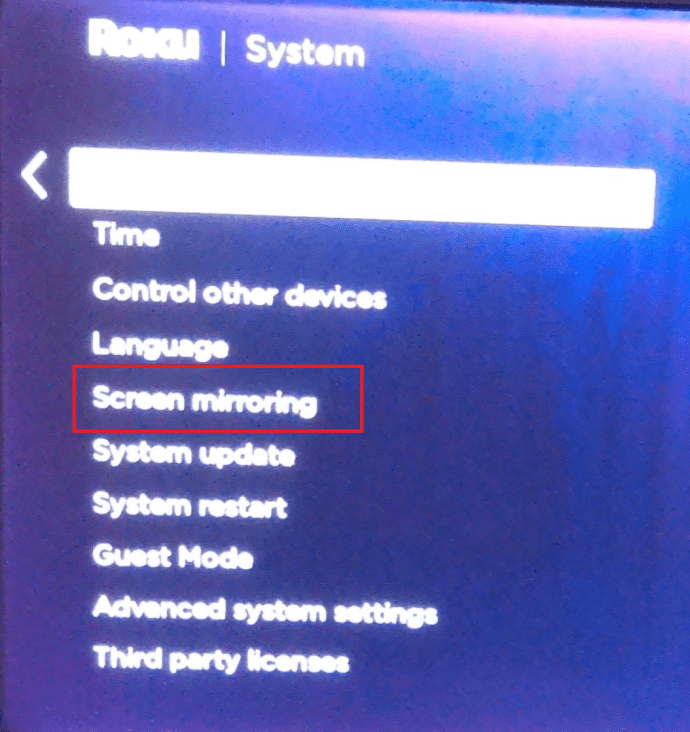
- اب، پر کلک کریں اسکرین مررنگ ڈیوائسز.
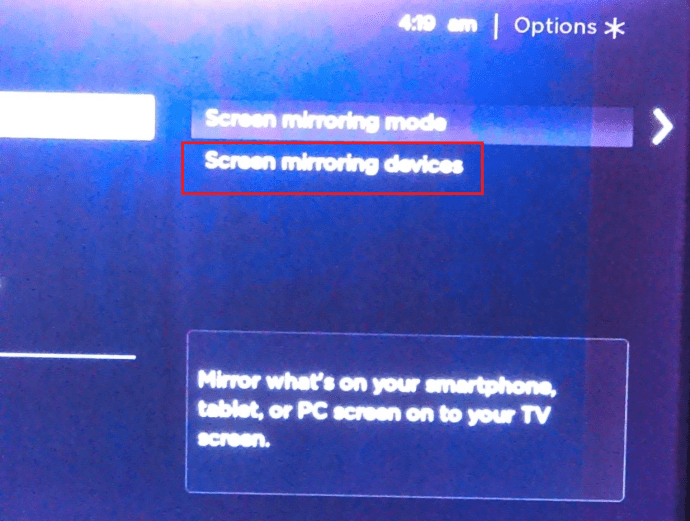
- پھر، نیچے دیکھو ہمیشہ اجازت شدہ آلات اپنے Android ڈیوائس کے لیے، اگر یہ پہلے سے موجود نہیں ہے تو اسے اجازت دیں۔
روکو اسکرین مررنگ سیٹنگز
اگر آپ اسکرین مررنگ کنفیگریشن میں ایڈجسٹمنٹ کرنا چاہتے ہیں تو نیچے دی گئی ہدایات پر عمل کریں۔
- جیسا کہ پہلے ذکر کیا گیا ہے، اپنا Roku ریموٹ پکڑیں اور دبائیں گھر بٹن

- دوبارہ، نیچے سکرول کریں اور منتخب کریں۔ ترتیبات اسکرین پر نظر آنے والے مینو سے۔
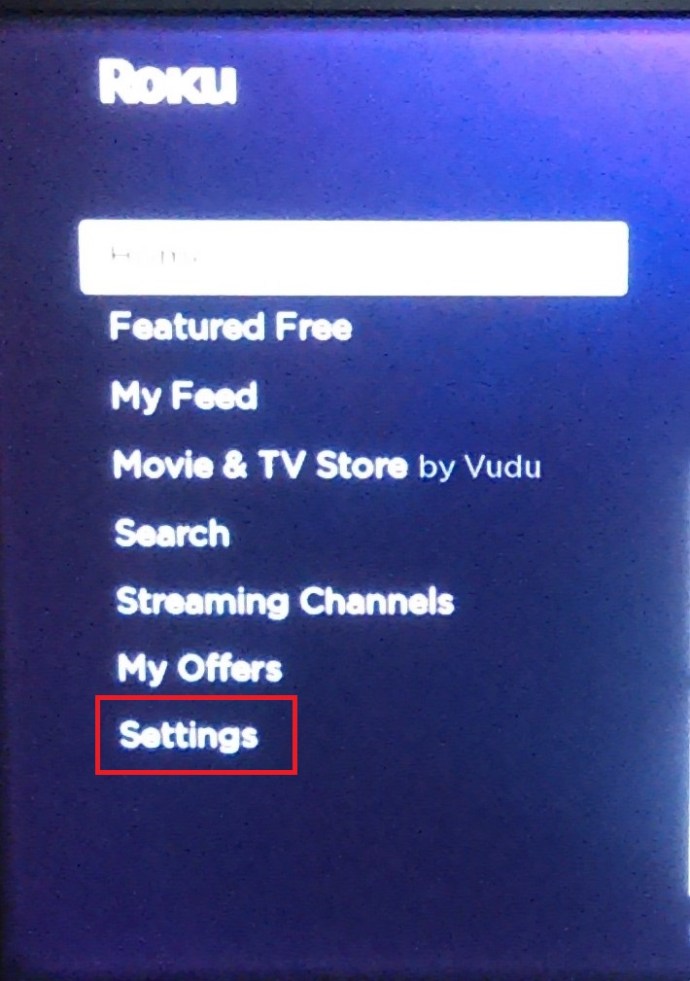
- جیسا کہ اوپر بتایا گیا ہے، نیچے سکرول کریں اور منتخب کریں۔ سسٹم.

- دوبارہ، پھر نیچے سکرول کریں اور منتخب کریں۔ اسکرین مررنگ.
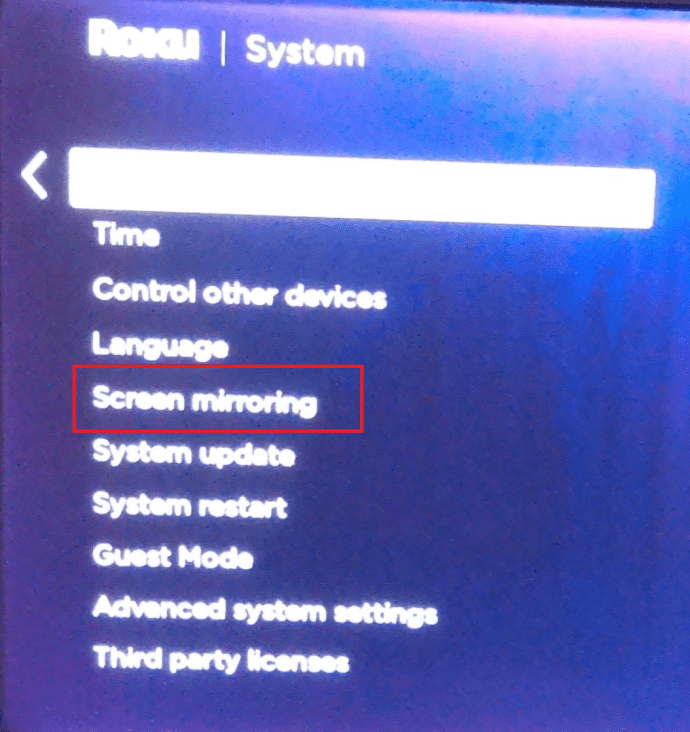
- اسکرین مررنگ موڈ پر رہیں، اور آپ کو دائیں طرف تین اختیارات نظر آئیں گے: فوری طور پر, ہمیشہ اجازت دیں۔ اور کبھی اجازت نہ دیں۔. اگر آپ انتخاب کرتے ہیں۔ فوری طور پر، آپ کو ہر بار جب کوئی آلہ آپ کی بڑی اسکرین پر عکس دکھانے کی کوشش کرے گا تو اس کی تصدیق کرنی ہوگی۔ دوسری ترتیب آپ کو ہر بار مطلع کیے بغیر عکس بندی کی اجازت دیتی ہے اور تیسری کسی بھی ڈیوائس کو عکس بندی سے روکتی ہے۔
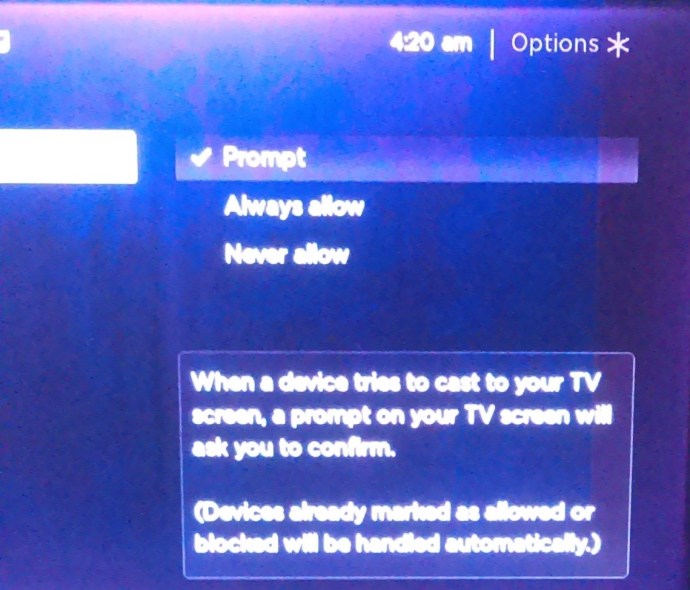
اگر آپ اس مخصوص Roku کے واحد صارف ہیں، تو اسے ہمیشہ کی اجازت پر سیٹ کرنا شاید محفوظ ہے۔ اگر آپ اکیلے نہیں رہتے ہیں تو پرامپٹ پر جائیں۔

کیا عکس بندی کرنا کاسٹنگ جیسا نہیں ہے؟
ہم ان دونوں اصطلاحات کو ایک دوسرے کے ساتھ استعمال کرتے ہیں۔ تاہم، اسکرین مررنگ اور اسکرین کاسٹنگ میں فرق ہے۔ ہم مختصراً بیان کریں گے۔
- اپنے فون سے مخصوص مواد کاسٹ کرتے وقت، آپ مواد میں رکاوٹ کے بغیر دوسری چیزیں کر سکتے ہیں۔ یہ وہ چیز نہیں ہے جسے آپ عکس بندی کے ساتھ کر سکتے ہیں، کیونکہ آپ جو کچھ بھی کرتے ہیں وہ اس آلہ پر ظاہر ہوتا ہے جس پر آپ عکس بندی کر رہے ہیں۔
- کاسٹنگ iOS آلات پر دستیاب ہے، جبکہ اسکرین مررنگ نہیں ہے۔
- کچھ ایپس آپ کو اپنے موبائل فون سے اپنے TV پر کاسٹ کرنے کی اجازت دیتی ہیں۔ اسکرین مررنگ کے ساتھ، آپ کسی بھی ایپ کو استعمال کرسکتے ہیں، اور یہ بڑی اسکرین پر ظاہر ہوگی۔
- کاسٹ کرتے وقت، آپ TV پر کیا ہو رہا ہے اسے کنٹرول کرنے کے لیے اپنا Roku ریموٹ استعمال کر سکتے ہیں۔ جہاں تک عکس بندی کا تعلق ہے، آپ صرف اپنے فون پر کمانڈز استعمال کر سکتے ہیں۔
- جب آپ ٹی وی شو کاسٹ کرتے ہیں، مثال کے طور پر، آپ کو صرف اپنے TV پر پلے بیک نظر آتا ہے۔ لیکن اس وقت نہیں جب آپ عکس بندی کر رہے ہوں، جہاں پوری اسکرین دکھائی جائے گی۔
اشتراک کرنا کبھی بھی آسان نہیں تھا۔
جیسا کہ آپ دیکھ رہے ہیں، آپ کو اپنے Roku ڈیوائس پر اسکرین مررنگ فیچر سیٹ اپ کرنے کے لیے صرف چند منٹ درکار ہیں۔ اینڈرائیڈ صارفین کے لیے اس کے کئی فائدے ہیں۔ کیا آپ اپنی فیملی کی چھٹیوں کی تصاویر یا اپنا تازہ ترین ڈیزائن دکھانا چاہتے ہیں؟ ہو گیا کیا آپ Roku کے ذریعے غیر تعاون یافتہ ایپ سے مواد بھیجنا چاہتے ہیں؟ بھی کیا.
آپ اپنے Roku ڈیوائس پر کیا عکس بندی کرنے اور بڑی اسکرین پر دیکھنے جا رہے ہیں؟ ہمیں نیچے تبصرے کے سیکشن میں بتائیں۔