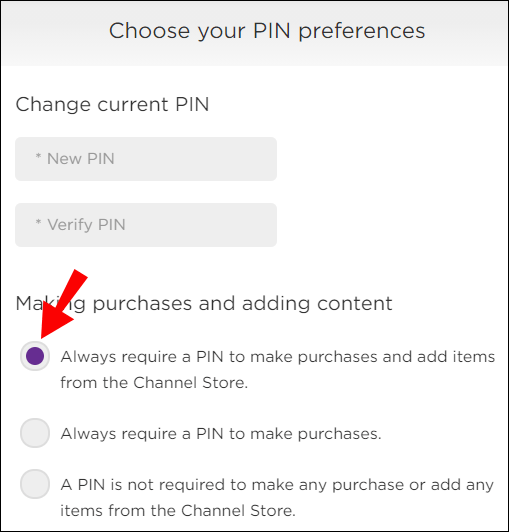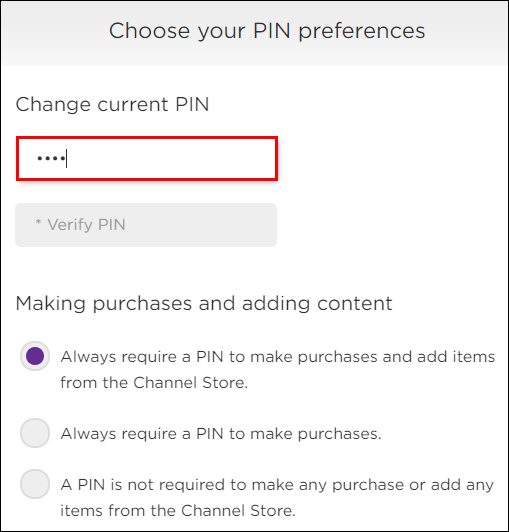روکو ڈیوائسز متعدد اسٹریمنگ پلیٹ فارمز اور چینلز تک رسائی فراہم کرتی ہیں۔ تاہم، اگر آپ کے گھر میں بچے ہیں، تو تمام Roku مواد موزوں نہیں ہوگا۔

Roku ڈیوائسز پر پیرنٹل کنٹرولز نسبتاً محدود ہیں، اور آپ تھرڈ پارٹی ایپس جیسے YouTube یا Netflix پر مواد تک رسائی کا نظم نہیں کر سکتے۔ آپ جو کچھ کر سکتے ہیں وہ Roku چینل پر پلے بیک پابندیوں کو ایڈجسٹ کرنا ہے، جو کہ تمام Roku ڈیوائسز پر پہلے سے انسٹال ہے۔
یہ مضمون ہر اس چیز کا احاطہ کرے گا جس کے بارے میں آپ کو جاننے کی ضرورت ہے کہ Roku ڈیوائس اور دیگر اسٹریمنگ ایپس پر والدین کے کنٹرول کا مناسب طریقے سے کیسے انتظام کیا جائے جس تک آپ Roku کے ذریعے رسائی حاصل کر سکتے ہیں۔
روکو ڈیوائس پر والدین کے کنٹرول کا نظم کیسے کریں؟
جب آپ ایک Roku ڈیوائس خریدتے ہیں، تو انسٹال کردہ مفت اسٹریمنگ سروس شامل ہوتی ہے جسے Roku چینل کہتے ہیں۔ یہ 10,000 سے زیادہ شوز، فلمیں، بچوں کا TV، اور دیگر مواد پیش کرتا ہے۔ Roku چینل Roku ڈیوائس پر واحد ایپ ہے جہاں آپ کسی قسم کے پیرنٹل کنٹرولز کو لاگو کر سکتے ہیں۔
تاہم، اس چینل کے ساتھ بھی، یہ دائرہ کار میں محدود ہے۔ Roku چینل میں پیرنٹل کنٹرولز کی تین قسمیں ہیں۔ آپ اسے "چھوٹے بچے"، "نوجوان بچے" یا "نوعمروں" پر سیٹ کر سکتے ہیں۔
چوتھی قسم "آف" ہے، جس کا مطلب ہے کہ جو بھی دیکھتا ہے وہ Roku چینل پر کسی بھی عنوان تک رسائی حاصل کر سکتا ہے۔ ان ترتیبات کو کنٹرول کرنے کے لیے، آپ کو 4 ہندسوں کا پن قائم کرنا ہوگا۔ روکو چینل کے لیے پیرنٹل کنٹرول PIN بنانے کے لیے اس مرحلہ وار گائیڈ پر عمل کریں:
- اپنے کمپیوٹر یا موبائل ڈیوائس پر، my.roku.com پر جائیں اور اشارہ کرنے پر اپنے Roku اکاؤنٹ میں سائن ان کریں۔
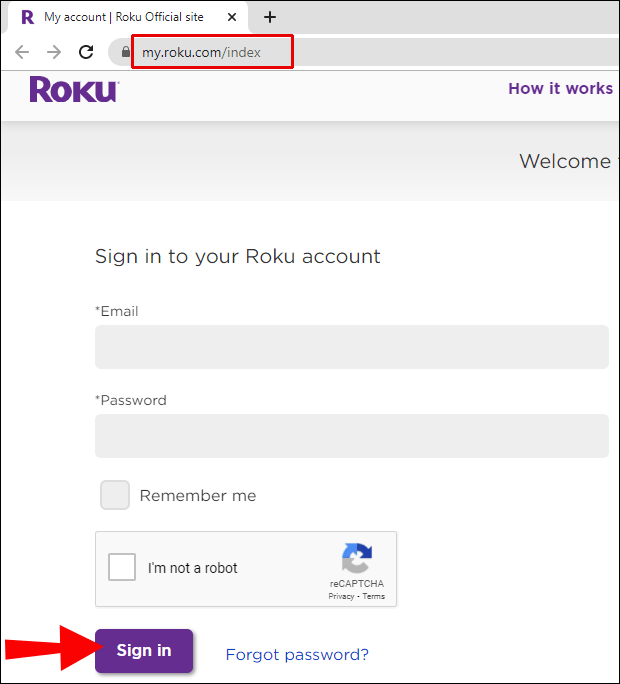
- "PIN ترجیح" پر جائیں اور پھر "اپ ڈیٹ" اختیار منتخب کریں۔
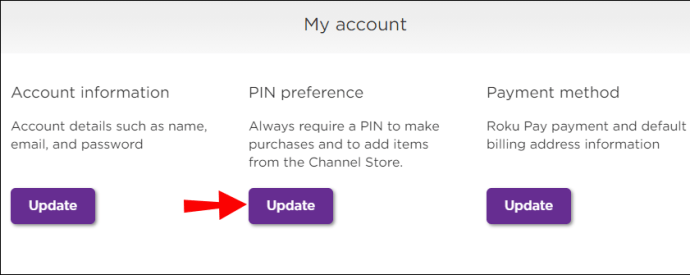
- "پیرنٹل کنٹرول پن کی ترجیح" کا انتخاب کریں اور 4 ہندسوں کا نمبر درج کریں۔
PIN ترتیب دینے کے بعد، یہ ہے کہ آپ پیرنٹل کنٹرولز کا نظم کیسے کرتے ہیں:
- اگر آپ "چھوٹے بچے" کو منتخب کرتے ہیں، تو اس کا مطلب ہے کہ صرف وہی عنوانات دیکھے جا سکتے ہیں جنہیں "U" کا درجہ دیا گیا ہو، بغیر پن کے دیکھے جا سکتے ہیں۔
- اگر آپ "ینگ کڈز" کو منتخب کرتے ہیں، تو PIN کے بغیر صرف "U" اور "PG" تک رسائی حاصل کی جا سکتی ہے۔
- آخر میں، اگر آپ "Teens" کو منتخب کرتے ہیں جب تک کہ مواد کی درجہ بندی 18 نہ ہو، اسے بغیر PIN کے دیکھا جا سکتا ہے۔
- جب آپ کام کر لیں، سروس کی شرائط سے اتفاق کریں اور "تبدیلیاں محفوظ کریں" کو منتخب کریں۔
اپنا Roku PIN کیسے سیٹ کریں؟
ہم پہلے ہی قائم کر چکے ہیں کہ آپ کو Roku چینل کے لیے پیرنٹل کنٹرول PIN کی ضرورت ہے اور اسے کیسے ترتیب دیا جائے۔ تاہم، آپ کے پاس Roku خریداری کا PIN بھی ہوسکتا ہے، جو کسی کو بھی Roku چینل اسٹور سے اشیاء خریدنے سے روکتا ہے۔
یہ روکو پیرنٹل کنٹرول کی ایک شکل بھی ہو سکتی ہے کیونکہ یہ آپ کو غیر متوقع اخراجات سے بچائے گا۔ یہاں یہ ہے کہ آپ Roku خریداری PIN کیسے ترتیب دے سکتے ہیں:
- اپنے موبائل ڈیوائس یا کمپیوٹر پر my.roku.com پر جائیں اور اپنے Roku اکاؤنٹ میں سائن ان کریں۔
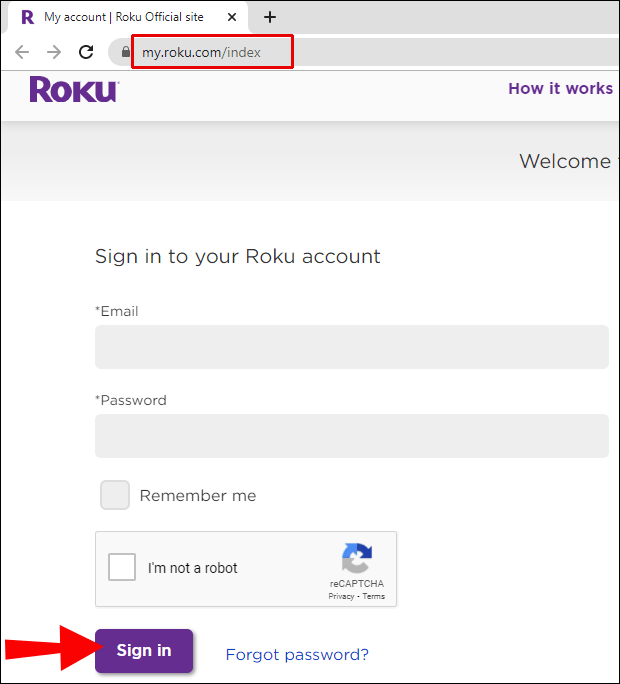
- "PIN ترجیح" پر جائیں اور پھر "اپ ڈیٹ" کو منتخب کریں۔
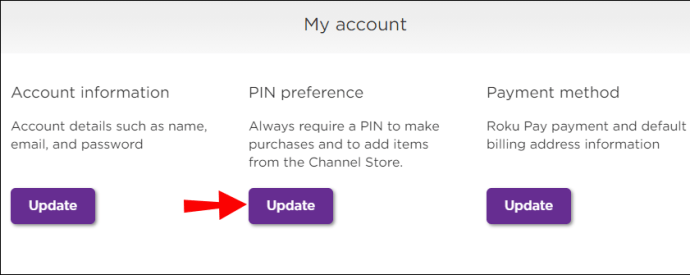
- "خریداری کرنے اور چینل اسٹور سے آئٹمز شامل کرنے کے لیے ہمیشہ PIN کی ضرورت ہے" کو منتخب کریں۔
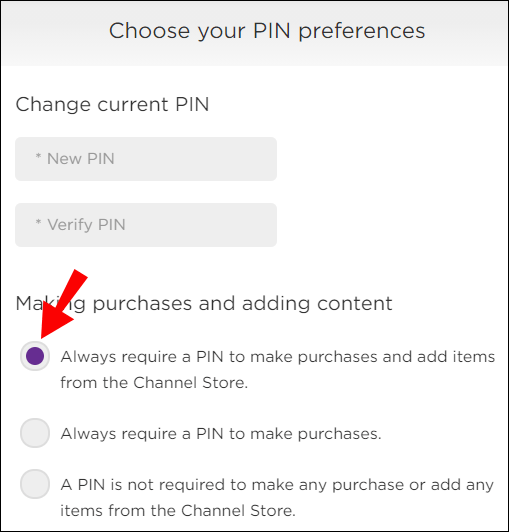
- اشارہ کرنے پر اپنی پسند کا 4 ہندسوں کا نمبر درج کریں۔
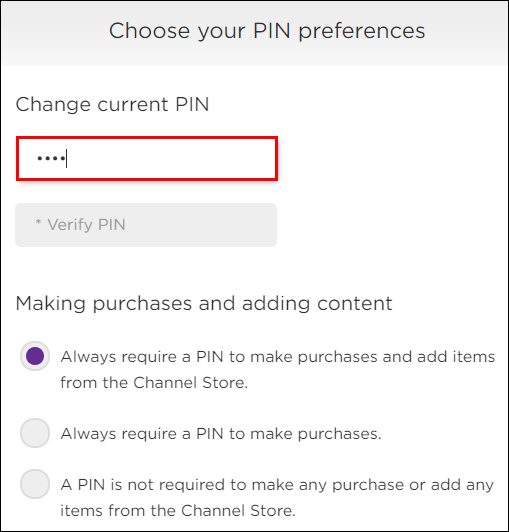
- تصدیق کے لیے "Verify PIN" کو منتخب کریں۔

- سروس کی شرائط سے اتفاق کریں اور "تبدیلیاں محفوظ کریں" کو منتخب کریں۔

نوٹ کریں کہ یہ PIN Roku چینل کے لیے آپ کے پیرنٹل کنٹرول PIN جیسا نہیں ہے۔
اضافی سوالات
1. Netflix پر والدین کے کنٹرول کیا ہیں؟
Roku ڈیوائس کے برعکس، Netflix کے پاس والدین کے جامع کنٹرولز ہوتے ہیں جب دیکھنے کی پابندیوں کی بات آتی ہے۔ آپ اپنے Netflix اکاؤنٹ پر اپنے بچے کے لیے علیحدہ پروفائل بنا سکتے ہیں اور اس پروفائل پر مخصوص پابندیاں لگا سکتے ہیں۔ یہاں آپ کو کیا کرنے کی ضرورت ہے:
1. ویب براؤزر کا استعمال کرتے ہوئے اپنے Netflix اکاؤنٹ میں سائن ان کریں۔

2. اسکرین کے اوپری دائیں کونے میں اپنے پروفائل کے نام پر کلک کریں۔ ڈراپ ڈاؤن مینو سے، "اکاؤنٹ" کو منتخب کریں۔

3. "پروفائل اور پیرنٹل کنٹرولز" کا اختیار تلاش کریں اور وہ پروفائل منتخب کریں جو آپ نے اپنے بچے کے لیے ترتیب دیا ہے۔

4. "دیکھنے کی پابندیاں" کے آگے موجود "تبدیل" اختیار کو منتخب کریں۔ آپ سے اپنا Netflix پاس ورڈ درج کرنے کو کہا جائے گا۔

5. اب، بچے کی عمر کے مطابق دیکھنے کی پابندیوں کا انتخاب کریں۔ رینج TV-Y سے NC-17 تک ہے۔
Netflix آپ کو ان کی لائبریری سے مخصوص عنوانات کو محدود کرنے کی بھی اجازت دیتا ہے۔ اگر آپ کے ذہن میں کچھ ہے تو اسی صفحہ پر سرچ بار میں عنوان ٹائپ کرنا شروع کریں اور فہرست میں عنوانات شامل کریں۔ جب ہو جائے تو "محفوظ کریں" کو منتخب کریں۔ جب آپ یہ پیرنٹل کنٹرولز Netflix پر سیٹ کریں گے، تو وہ Roku ڈیوائس پر بھی لاگو ہوں گے۔
2. کیا آپ Roku پر والدین کے کنٹرول رکھ سکتے ہیں؟
آپ کو صرف Roku چینل کے لیے پیرنٹل کنٹرولز تک رسائی حاصل ہے۔ آپ ان پابندیوں کو 4 ہندسوں کے پن کے ساتھ منظم کر سکتے ہیں جو آپ کو پہلے بنانا ہے۔ بصورت دیگر، آپ کو فریق ثالث ایپس کے لیے الگ سے پیرنٹل کنٹرولز ترتیب دینے ہوں گے۔
مثال کے طور پر، اگر آپ پریشان ہیں کہ آپ کا بچہ Roku پر Hulu ایپ پر کیا دیکھ سکتا ہے، تو اپنے Hulu اکاؤنٹ پر جائیں اور "بچوں کا پروفائل" بنائیں جس تک وہ Roku ڈیوائس کے ذریعے بھی رسائی حاصل کر سکتے ہیں۔
ان اختیارات کے سب سے اوپر، اگر آپ کے پاس ایک نیا Roku TV ہے، تو آپ کے پاس لائیو ٹی وی ان پٹ کی وجہ سے شمار کرنے کے لیے کچھ اضافی خصوصیات ہیں۔ آپ لائیو مواد کی نشریات تک رسائی کو محدود کرنے کے لیے پیرنٹل کنٹرول PIN استعمال کر سکیں گے۔
3. کیا Roku میں بے حرمتی کا فلٹر ہے؟
قابل فہم طور پر، بہت سارے والدین اور بچوں کی دیکھ بھال کرنے والے Roku پر والدین کے کنٹرول کے خواہاں کی ایک بڑی وجہ بے حرمتی ہے۔
بدقسمتی سے، Roku میں گستاخانہ فلٹر نہیں ہے، حالانکہ یہ Roku صارفین کی طرف سے اکثر درخواست کی گئی خصوصیت رہی ہے۔
تاہم، اگر آپ خاص طور پر Roku پر Netflix دیکھنے کے بارے میں سوچ رہے ہیں، تو ایک متبادل کروم براؤزر پر "Netflix profanity filter" ایکسٹینشن کو شامل کیا جا سکتا ہے۔ ٹھیک ہے، آپ یہاں Roku کو مساوات سے باہر لے جاتے ہیں، لیکن یہ کروم پر Netflix کے لیے کام کر سکتا ہے۔
4. میں اپنے Roku چینلز کا نظم کیسے کروں؟
آپ کا Roku ڈیوائس آپ کو چینل لائن اپ سے چینلز کو شامل کرنے اور ہٹانے کی اجازت دیتا ہے۔ اگر آپ یہ یقینی بنانا چاہتے ہیں کہ آپ کے بچے کو ان چینلز تک رسائی حاصل نہیں ہے جنہیں آپ غیر موزوں سمجھتے ہیں، تو آپ انہیں آسانی سے ہٹا سکتے ہیں۔
اس کے بعد، خریداری کا PIN ترتیب دینا انہیں دوبارہ ایپ ڈاؤن لوڈ کرنے سے روک دے گا۔ یہ ہے کہ آپ اپنے Roku ڈیوائس سے کسی بھی چینل کو کیسے ہٹا سکتے ہیں:
1. اپنے Roku ریموٹ پر، "ہوم" بٹن کو منتخب کریں۔
2. دائیں طرف جائیں اور وہ چینل منتخب کریں جسے آپ ہٹانا چاہتے ہیں۔
3. ریموٹ پر "اسٹار" بٹن دبائیں، جس سے "آپشنز" مینو کھل جائے گا۔
4. اب، "چینل کو ہٹا دیں" کو منتخب کریں اور اشارہ کرنے پر تصدیق کرنا یقینی بنائیں۔
اہم: اگر آپ سبسکرپشن پر مبنی چینل کو ہٹانا چاہتے ہیں، تو آپ کو پہلے سبسکرپشن کو منسوخ کرنا ہوگا۔ جب آپ اپنے Roku اکاؤنٹ میں سائن ان کرتے ہیں تو آپ "اپنی سبسکرپشنز کا نظم کریں" تلاش کر سکتے ہیں۔
5. میں روکو پر والدین کے کنٹرول کو کیسے بند کروں؟
روکو پر پیرنٹل کنٹرولز کو غیر فعال کرنے کے لیے، آپ کو "پیرنٹل کنٹرول پن کی ترجیح" کے تحت "آف" کو منتخب کرنا ہوگا۔
1. اپنے کمپیوٹر یا اسمارٹ فون پر my.roku.com پر جا کر اپنے Roku اکاؤنٹ میں لاگ ان کریں۔
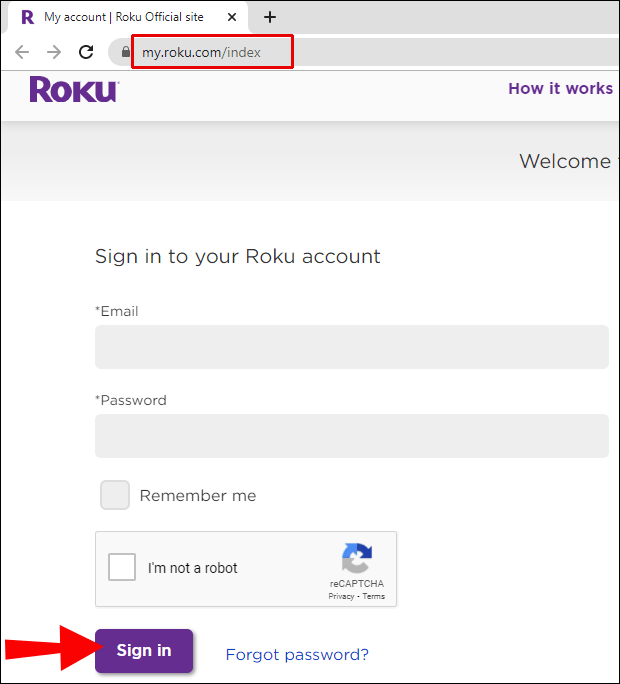
2۔ "PIN ترجیح" کے تحت "اپ ڈیٹ" کو منتخب کریں۔
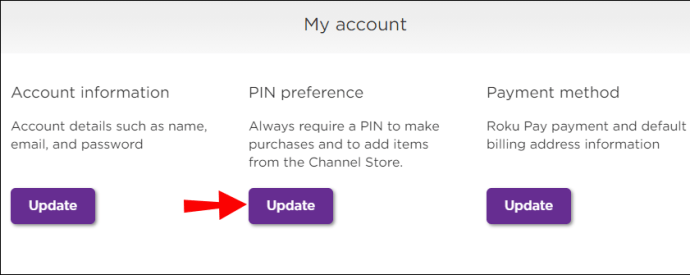
3۔ پھر، "پیرنٹل کنٹرولز پن کی ترجیح" کے تحت، "آف" کو منتخب کریں۔
4. سروس کی شرائط سے اتفاق کریں اور "تبدیلیاں محفوظ کریں" کو منتخب کریں۔
اس تبدیلی کے نتیجے میں آپ کو Roku چینل پر کسی بھی قسم کے مواد کے لیے PIN درج کرنے کی ضرورت نہیں پڑے گی۔ فریق ثالث ایپس کے لیے، جیسے کہ Hulu، Netflix، یا Prime Video، آپ کو ایپس کے اندر والدین کے کنٹرول کو غیر فعال کرنا ہوگا۔
روکو مواد کو محدود کرنا
ابھی کے لیے، کوئی یونیورسل بٹن نہیں ہے جسے آپ دبا کر یہ یقینی بنا سکتے ہیں کہ Roku صرف بچوں کے لیے موزوں مواد کو چلاتا ہے۔ اگرچہ یہ روکو چینل کے لیے والدین کے کنٹرول کی کچھ سطح فراہم کرتا ہے اور روکو ٹی وی کے صارفین کے لیے لائیو نشریات فراہم کرتا ہے۔
تاہم، زیادہ تر حصے کے لیے، آپ کو ہر ایپ کو الگ سے ترتیب دینا ہوگا اور یہ یقینی بنانا ہوگا کہ یہ صرف وہی مواد چلاتا ہے جسے آپ محفوظ سمجھتے ہیں۔
تاہم، آپ کو یہ بات ذہن میں رکھنی ہوگی کہ فراہم کردہ ریٹنگز شاید وہ نہ ہوں جو آپ مناسب سمجھتے ہیں، اس لیے شاید کئی بار مواد کی تصدیق کرنا ایک اچھا خیال ہے۔
کیا آپ Roku پر پیرنٹل کنٹرولز استعمال کرتے ہیں؟ ہمیں نیچے تبصرے کے سیکشن میں بتائیں۔