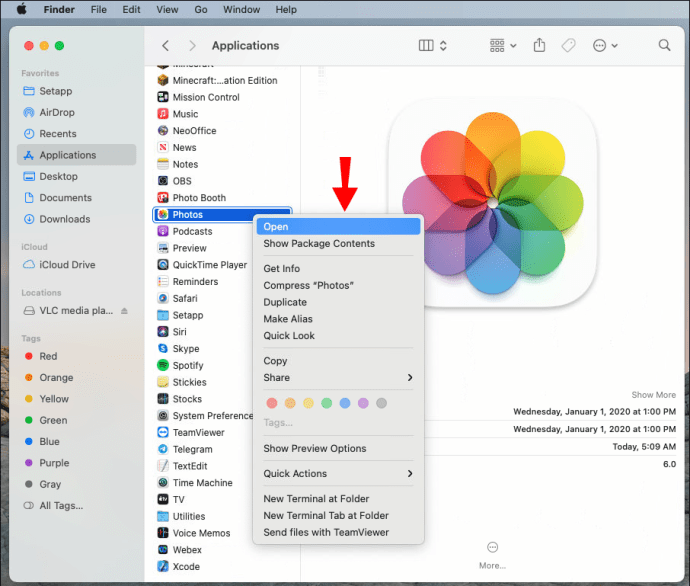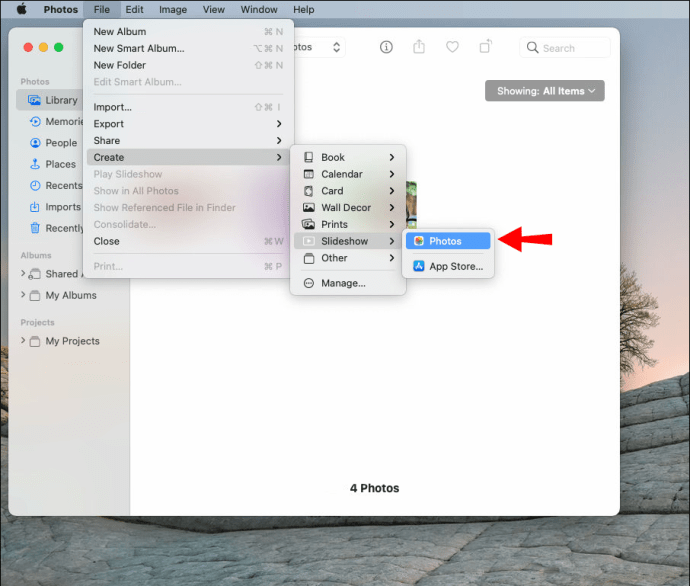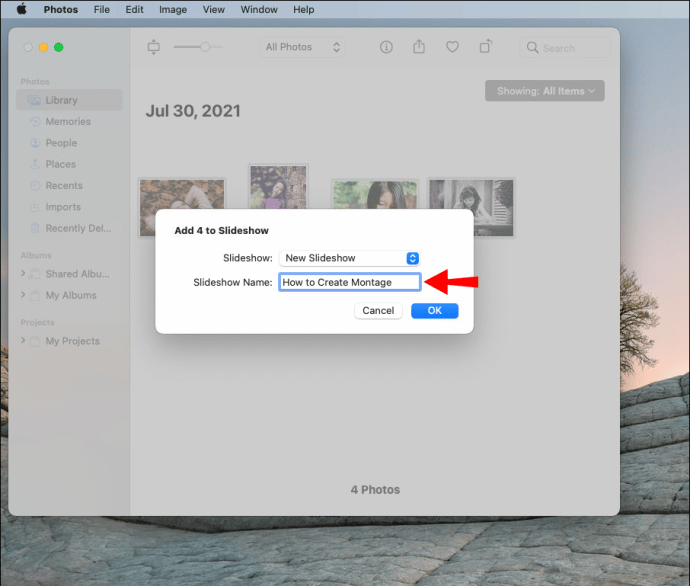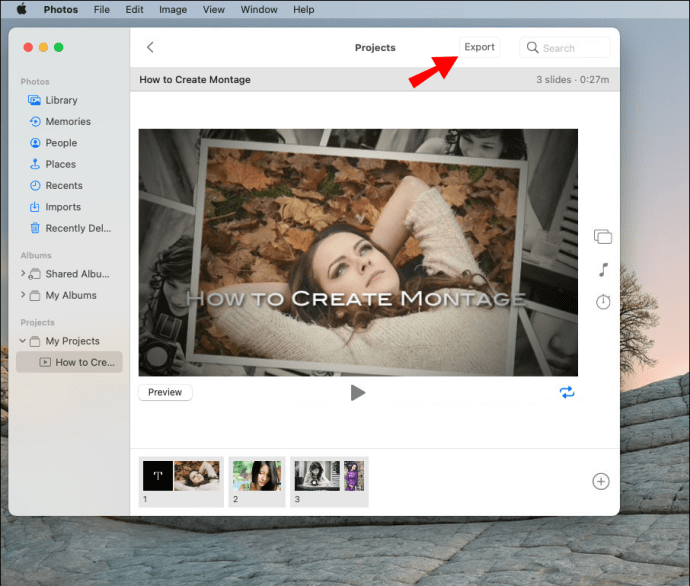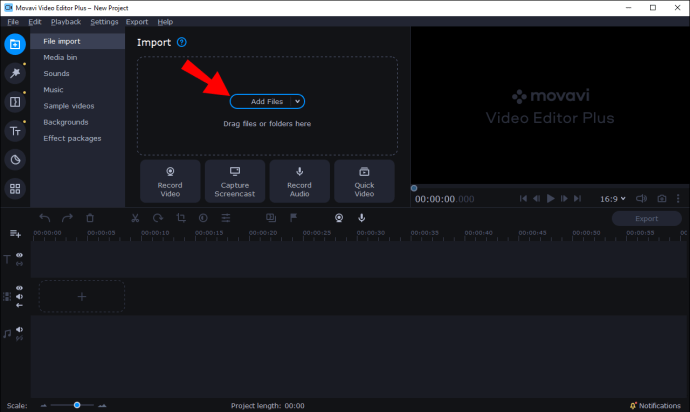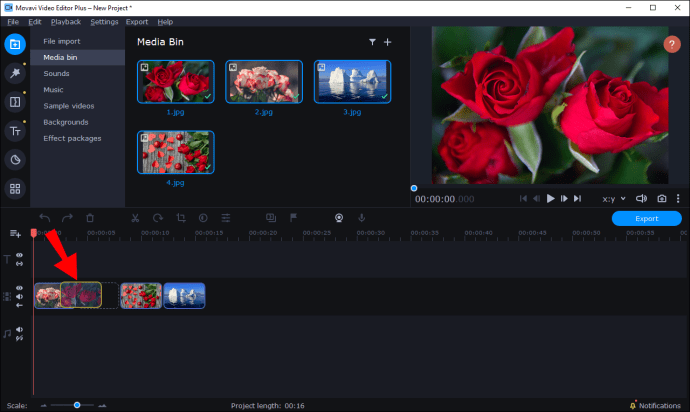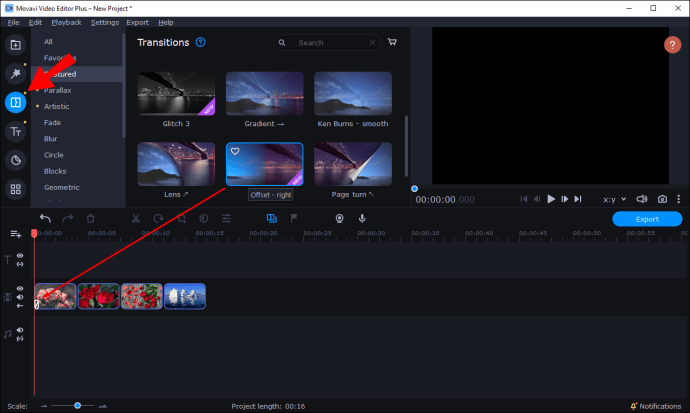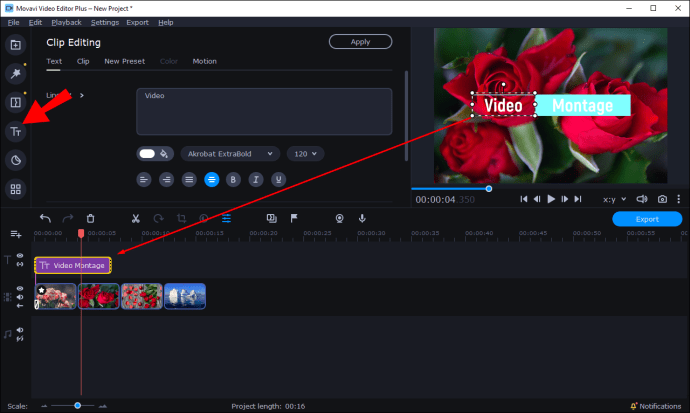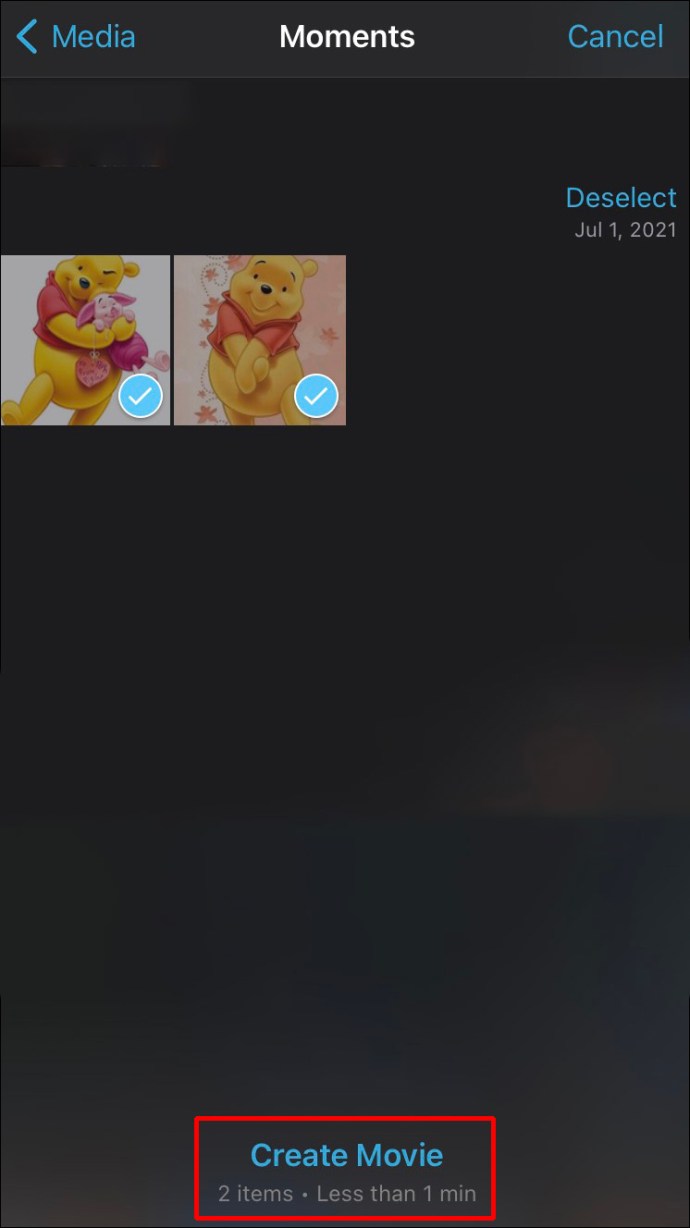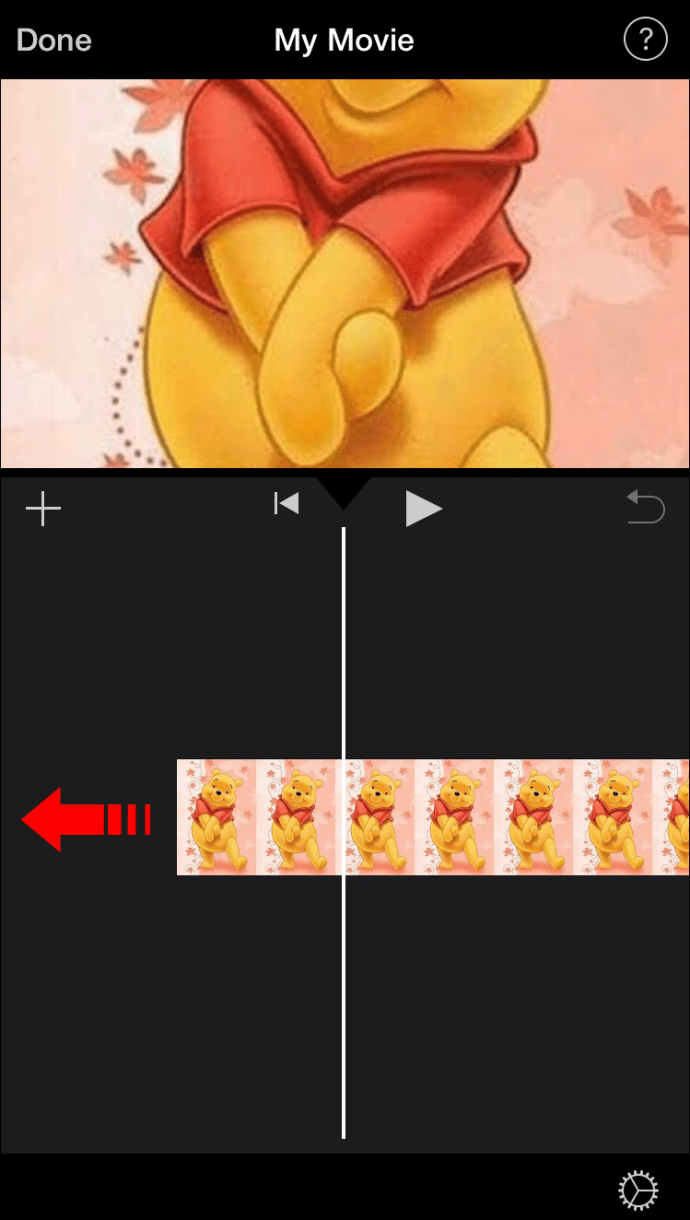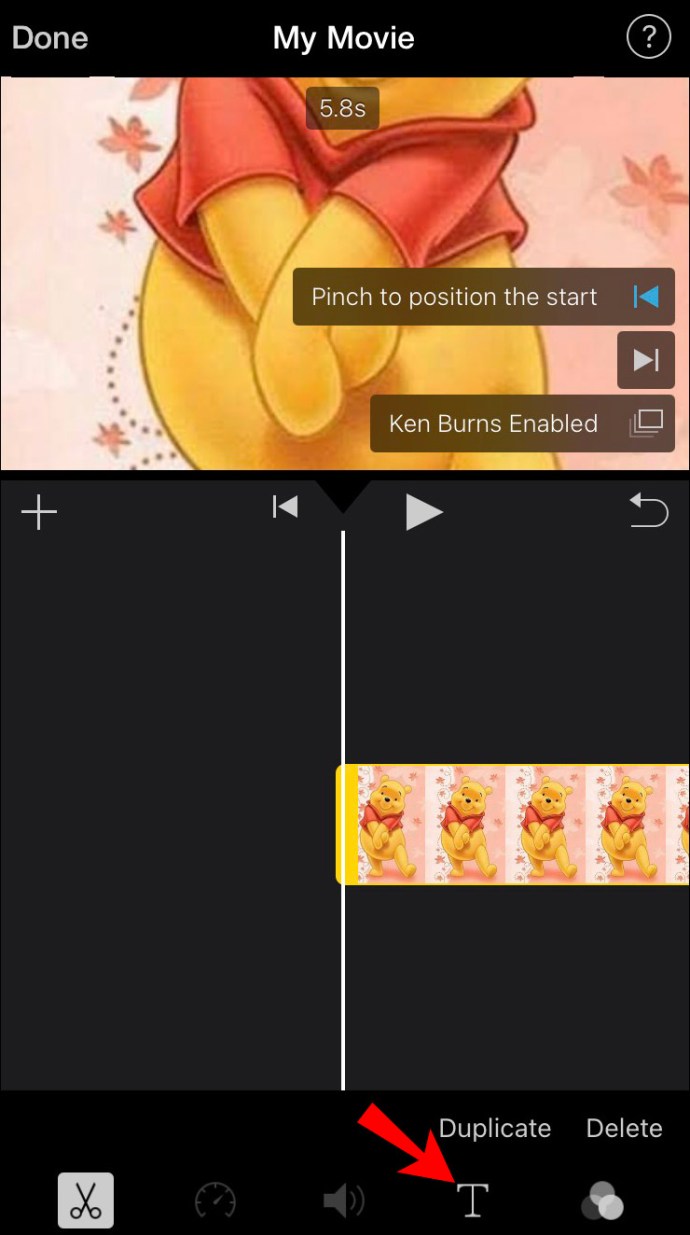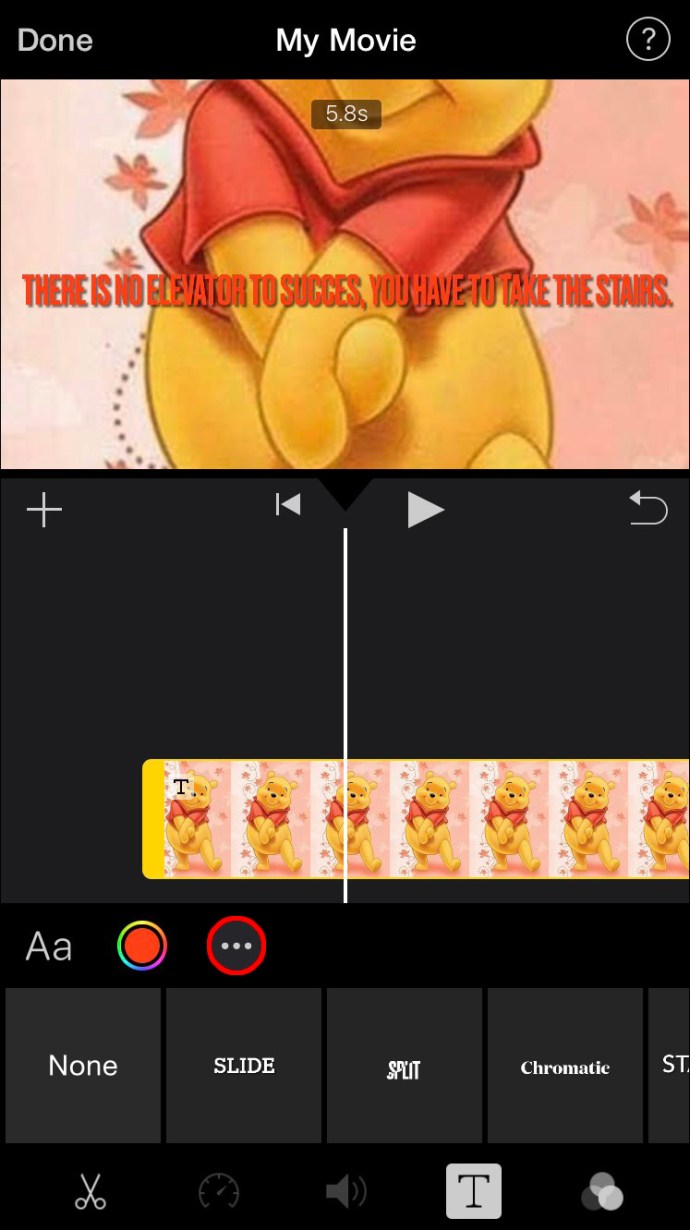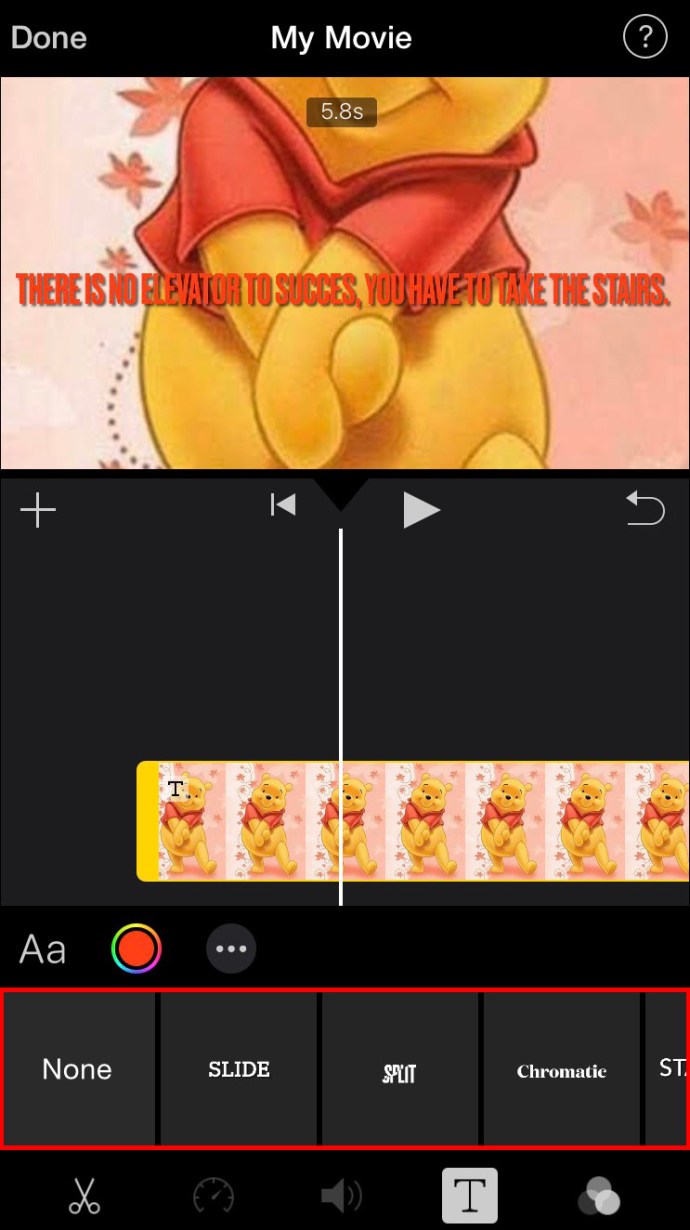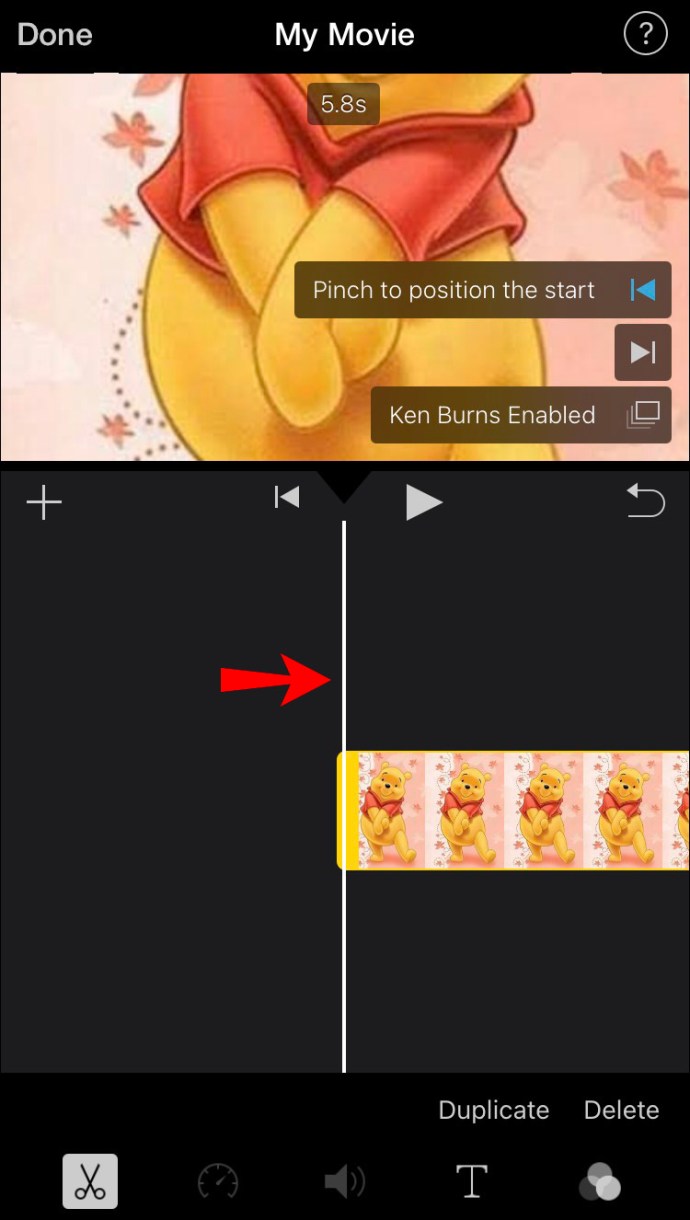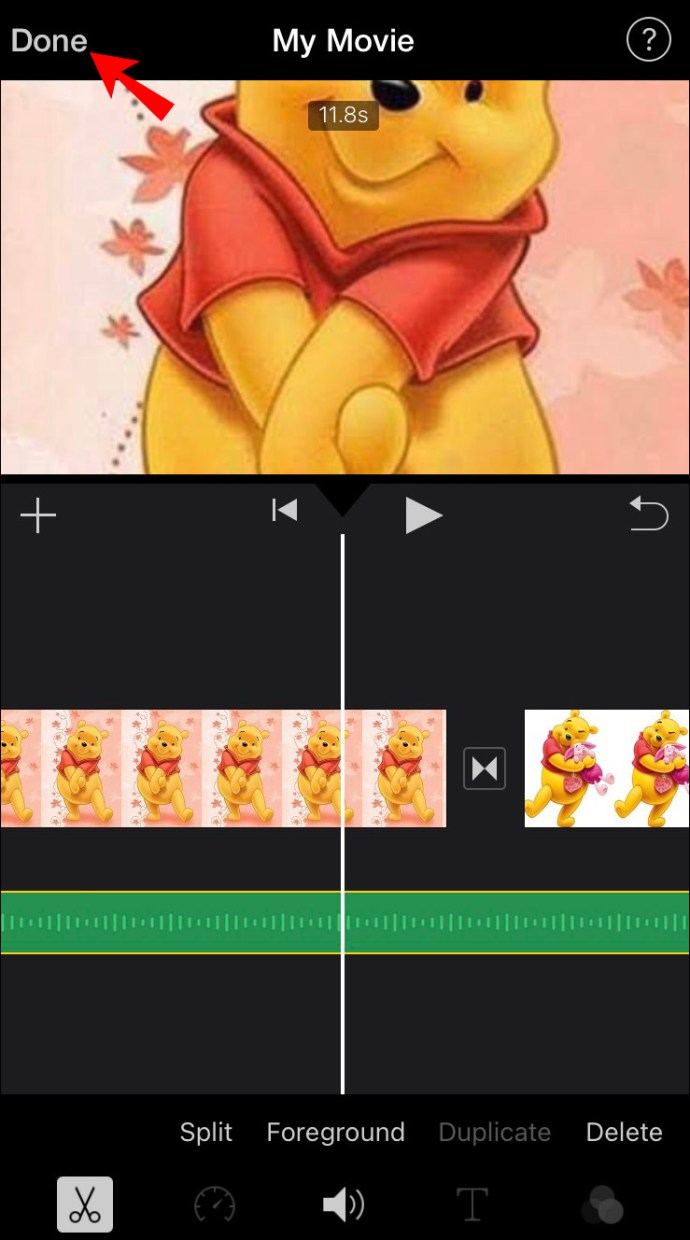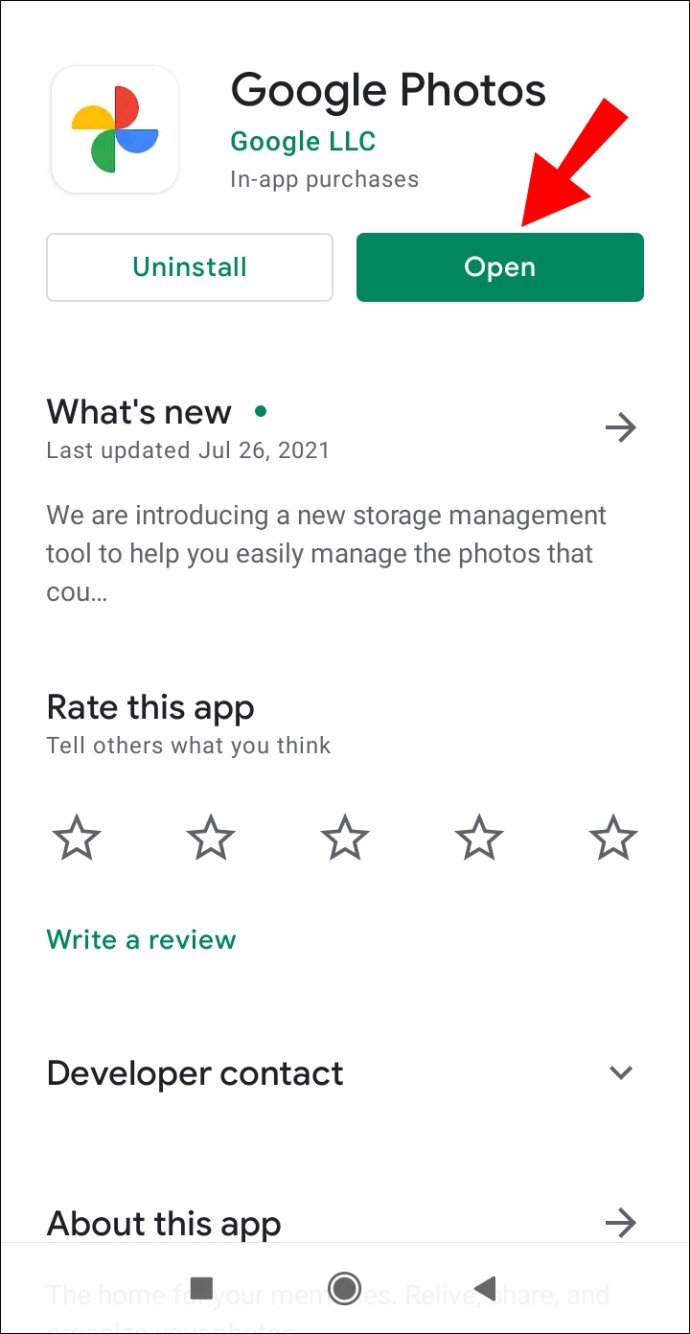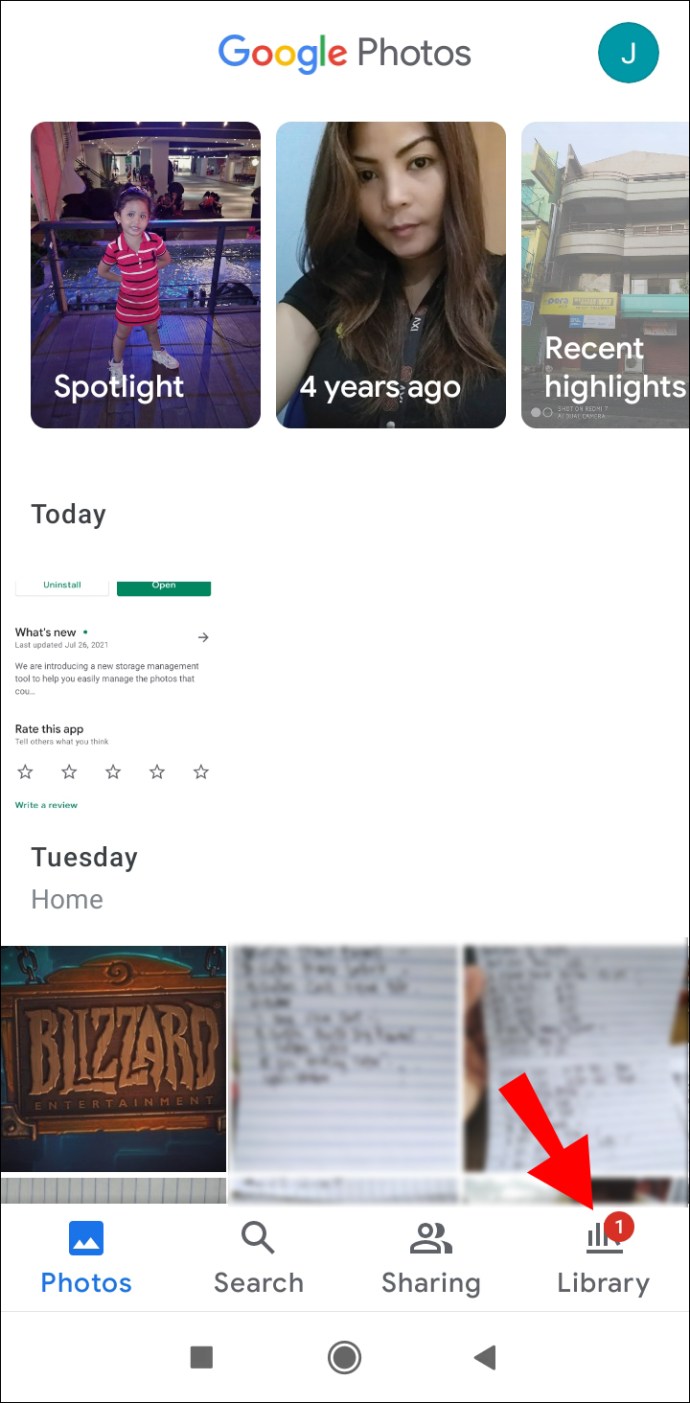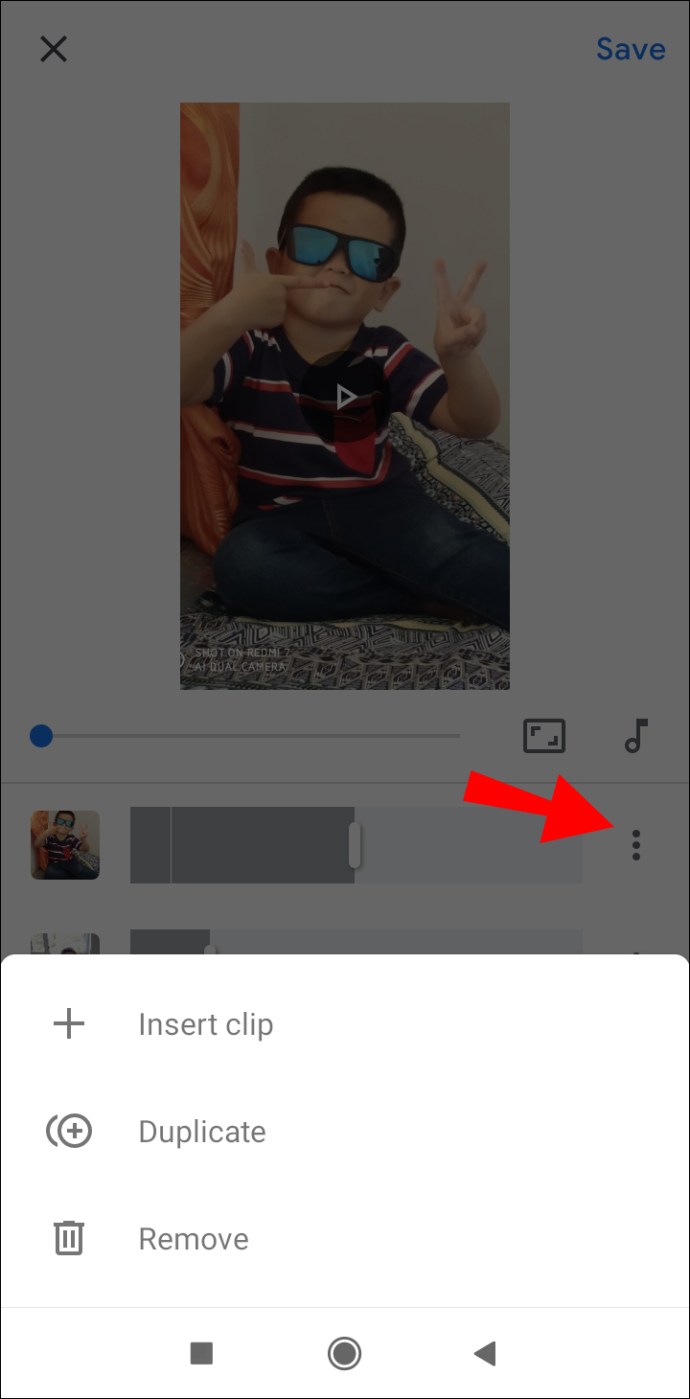کسی تقریب کو نشان زد کرنے کا ایک تخلیقی طریقہ - شادی، ایک پروم، یا چھٹی - ویڈیو مونٹیج کے ساتھ ہے۔ مزید خاص طور پر، کسی خاص تقریب سے آپ کی کچھ پسندیدہ تصویروں سے بنائی گئی ویڈیو مانٹیج ایک یادگار یادگار ثابت ہو سکتی ہے۔

نہ صرف ایک ویڈیو مونٹیج کو تفریحی بنانا ہے، بلکہ یہ نسبتاً آسان بھی ہوسکتا ہے۔ مزید یہ کہ انتخاب کرنے کے لیے بہت ساری ایپس اور پروگرام ہیں جو اس پروجیکٹ میں مدد کر سکتے ہیں۔ اس گائیڈ میں، ہم آپ کو دکھائیں گے کہ مختلف آلات پر اپنی ڈیجیٹل تصویروں سے ویڈیو مانٹیج کیسے بنایا جائے۔ ہم کچھ مفید ٹپس اور ایپس کے ذریعے بھی جائیں گے جو آپ کو بہترین ویڈیو مونٹیج بنانے میں مدد کر سکتی ہیں۔
تصویروں سے ویڈیو مونٹیج کیسے بنائیں
کچھ لوگ سوچ سکتے ہیں کہ ویڈیو مانٹیج صرف تصاویر کا ایک سلائیڈ شو ہے جو کہ بہترین طور پر، ایک منتخب ترتیب میں ترتیب دیا گیا ہے۔ اس کے برعکس، ایک ویڈیو مونٹیج میں بہت سارے تخلیقی اثرات، ٹرانزیشن، موسیقی، اور یہاں تک کہ 3D اثرات بھی شامل ہو سکتے ہیں۔ مزید یہ کہ آپ کو ایک زبردست ویڈیو مانٹیج بنانے کے لیے ایڈوب فوٹوشاپ یا ویڈیو ایڈیٹنگ کی مہارت کی ضرورت نہیں ہے۔ سیکڑوں پروگرام ہیں، کچھ مفت، جو آپ کو ویڈیو مانٹیج بنانے کے لیے درکار تمام ٹولز فراہم کریں گے جو آپ کی تصویروں کو زندہ کر دیں گے۔
آپ کس ویڈیو ایڈیٹنگ پروگرام کا انتخاب کریں گے اس کا انحصار آپ کے آلے پر ہے۔ ہر ڈیوائس میں پہلے سے انسٹال کردہ تصویر اور ویڈیو ایڈیٹنگ پروگرام ہوتا ہے، لیکن آپ اپنے ویڈیو کو مانٹیج بنانے کے لیے ایک خصوصی ایپ بھی انسٹال کر سکتے ہیں۔
میک پر ویڈیو مونٹیج کیسے بنائیں
میک مالکان کے لیے، ہم ڈیجیٹل تصاویر سے ویڈیو مانٹیج بنانے کے لیے فوٹو پروگرام کا استعمال کریں گے۔ اس اندرونی پروگرام کو تلاش کرنے کے بعد، آپ کو آگے کیا کرنے کی ضرورت ہے:
- اپنے میک پر فوٹو پروگرام کھولیں۔
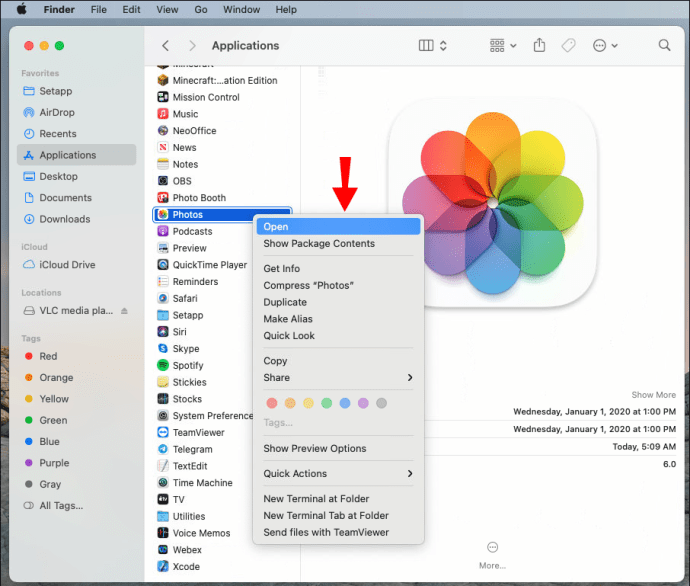
- بائیں سائڈبار پر "لائبریری" پر جائیں، "کمانڈ" بٹن کو دبائے رکھیں اور اپنے ویڈیو مونٹیج کے لیے تصاویر کا انتخاب کریں۔

- کمانڈ بار سے "فائل" کو منتخب کریں، "تخلیق کریں،" "سلائیڈ شو، پھر "تصاویر"۔
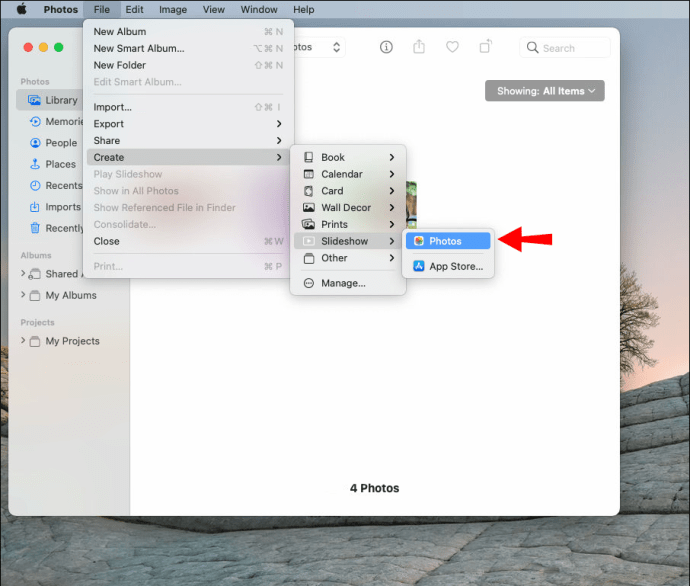
- پاپ اپ مینو میں "نیا سلائیڈ شو" کا انتخاب کریں۔

- اپنے ویڈیو مونٹیج کا نام اور "ٹھیک ہے" کو منتخب کریں۔
آپ کا مانٹیج خود بخود بن جائے گا۔ ایک بار جب تمام تصاویر فوٹو پروگرام میں اپ لوڈ ہو جاتی ہیں، تو یہ ویڈیو مونٹیج میں ترمیم کرنے کا وقت ہے۔
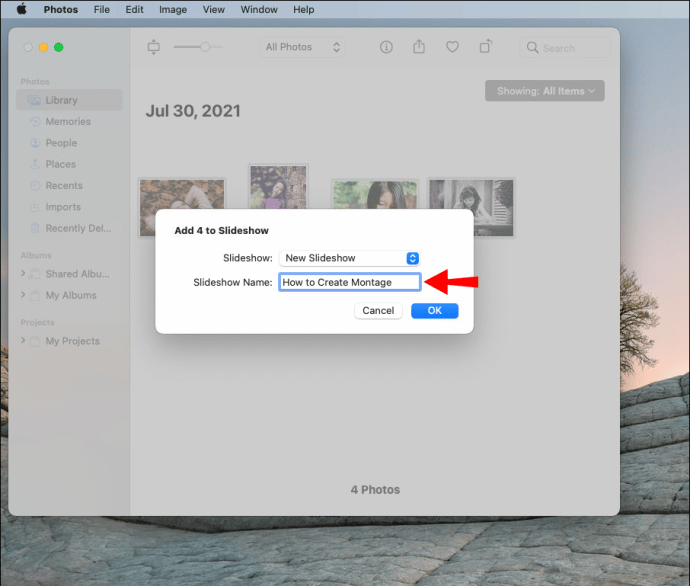
- تصاویر کی ترتیب کو دوبارہ ترتیب دینے کے لیے، نیچے ہر تصویر پر کلک کریں اور اسے بائیں یا دائیں گھسیٹیں۔
- تھیم کا انتخاب کرنے کے لیے، دائیں جانب "تھیمز" بٹن کو منتخب کریں۔

- گانا شامل کرنے کے لیے، میوزک نوٹ آئیکن پر کلک کریں اور اپنی میوزک لائبریری سے گانا اپ لوڈ کریں۔

- ہر تصویر کے ظاہر ہونے کا وقت طے کرنے کے لیے، ٹول بار پر "دورانیہ" بٹن پر جائیں۔

- اپنے ویڈیو مونٹیج کو بچانے کے لیے "ایکسپورٹ" پر کلک کریں۔
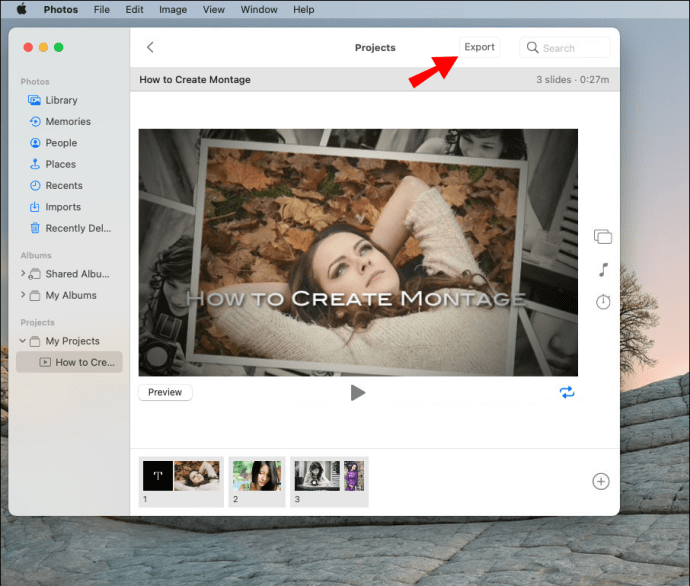
ونڈوز میں فوٹو سے ویڈیو مونٹیج کیسے بنائیں
ونڈوز میں ویڈیو مانٹیج بنانے کے لیے، ہم مفت ویڈیو ایڈیٹنگ ایپ Movavi استعمال کریں گے۔ اپنے ونڈوز پر پروگرام انسٹال کرنے کے بعد، ان مراحل پر عمل کریں:
- اپنے ونڈوز کمپیوٹر پر Movavi کھولیں۔

- "درآمد" کے تحت "فائلیں شامل کریں" پر کلک کریں۔
نوٹ: اس عمل کو آسان اور تیز تر بنانے کے لیے، ان تمام تصاویر کے ساتھ ایک علیحدہ فولڈر بنائیں جنہیں آپ ویڈیو مونٹیج کے لیے استعمال کرنا چاہتے ہیں۔ جب ان کو اپ لوڈ کرنے کا وقت ہو تو صرف پورے فولڈر پر کلک کریں۔
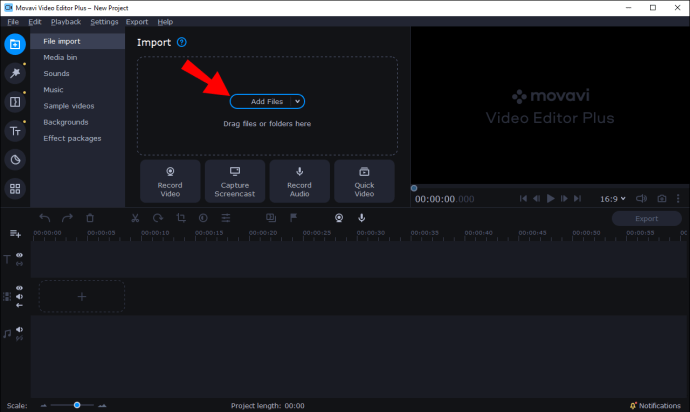
- تصاویر کی ترتیب کو دوبارہ ترتیب دینے کے لیے، ہر تصویر پر کلک کریں اور اسے ترتیب کے دونوں طرف گھسیٹیں۔
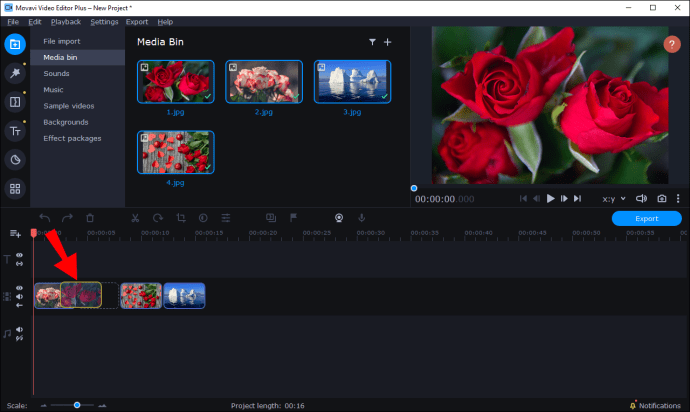
- ہر تصویر کے درمیان ٹرانزیشن شامل کرنے کے لیے، بائیں سائڈبار پر "ٹرانزیشنز" آئیکن پر کلک کریں۔
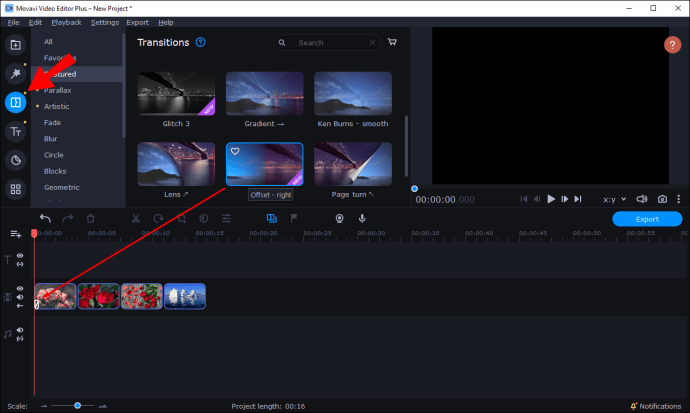
- ہر تصویر میں فلٹر شامل کرنے کے لیے بائیں سائڈبار پر "فلٹرز" آئیکن پر کلک کریں۔

- "T" آئیکن پر کلک کرکے متن اور کیپشن شامل کریں۔
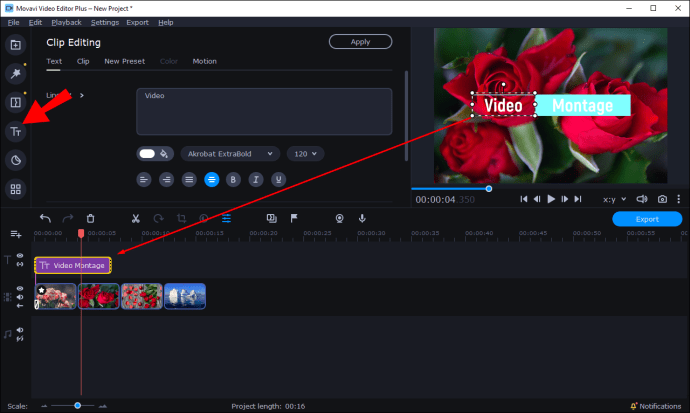
آپ کے ویڈیو مونٹیج کو اور بھی بہتر بنانے کے لیے بہت سی دوسری خصوصیات ہیں جو آپ استعمال کر سکتے ہیں۔ Movavi Editor Plus کے ساتھ، مثال کے طور پر، آپ ہر تصویر میں خصوصی اثرات شامل کر سکتے ہیں، پس منظر بنا سکتے ہیں، اور یہاں تک کہ 3D اثرات کا استعمال کرتے ہوئے تصاویر کو متحرک کر سکتے ہیں۔ جب آپ کام کر لیں، تو صرف اسکرین کے نیچے دائیں کونے میں "ایکسپورٹ" بٹن پر کلک کریں۔
آئی فون پر ویڈیو مونٹیج کیسے بنائیں
اگر آپ اپنے آئی فون پر ویڈیو مونٹیج بنانا چاہتے ہیں تو آپ پہلے سے انسٹال کردہ ایپ iMovie استعمال کر سکتے ہیں۔ اگر آپ کے فون پر ایپ نہیں ہے تو آپ اسے ایپ اسٹور میں تلاش کر سکتے ہیں۔ iMovie کا استعمال کرتے ہوئے ویڈیو مانٹیج بنانے کے لیے، ذیل کے مراحل پر عمل کریں:
- iMovie کھولیں۔

- "پروجیکٹ" ٹیب پر "+" پر ٹیپ کریں۔

- "مووی" کو منتخب کریں۔

- ان تصاویر پر ٹیپ کریں جنہیں آپ اپنے ویڈیو مونٹیج کے لیے استعمال کرنا چاہتے ہیں۔
- "تخلیق کریں" کو منتخب کریں۔
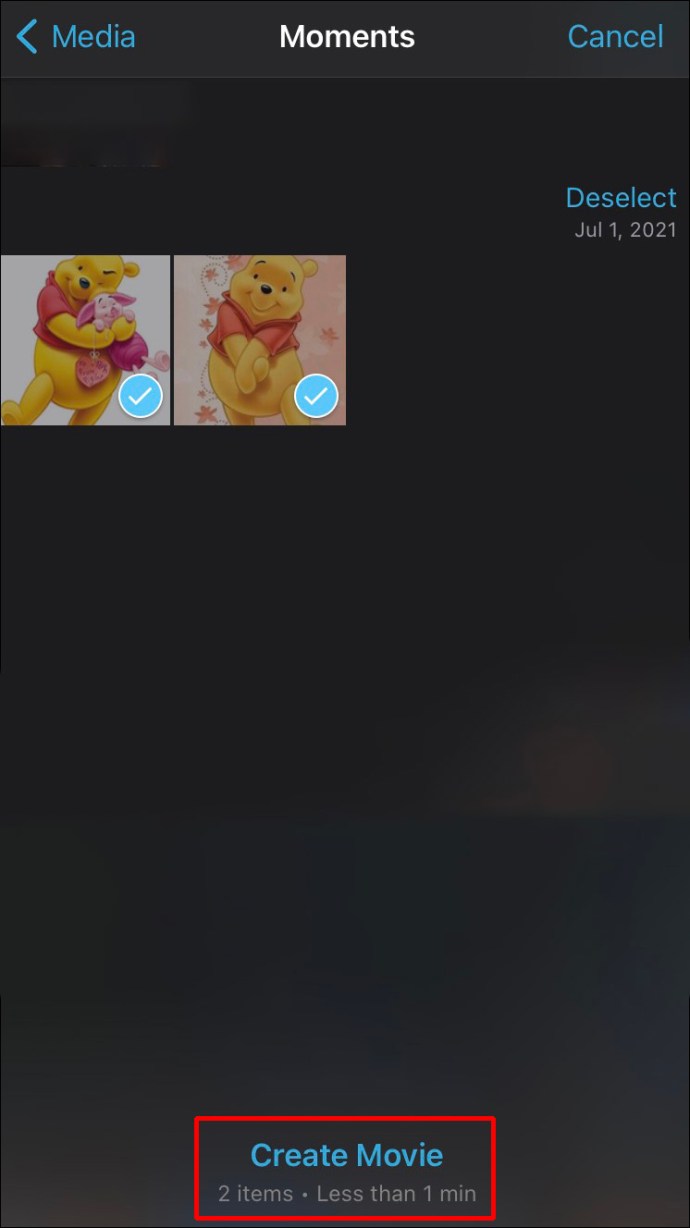
اب ویڈیو مونٹیج میں ترمیم کرنے کا وقت آگیا ہے۔ یہاں ہے جو آپ کر سکتے ہیں:
- ہر تصویر پر ٹیپ کریں اور ترتیب کو دوبارہ ترتیب دینے کے لیے اسے بائیں یا دائیں گھسیٹیں۔
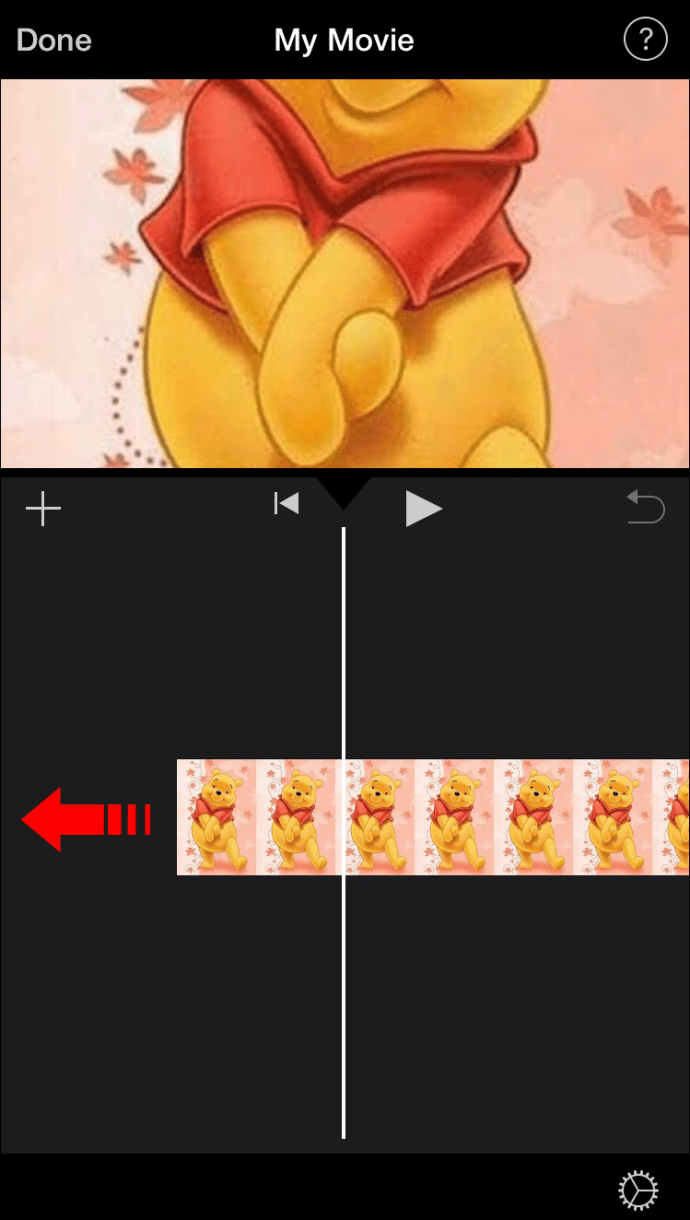
- تصویر میں متن شامل کرنے کے لیے، نیچے ٹول بار پر "T" آئیکن پر ٹیپ کریں۔
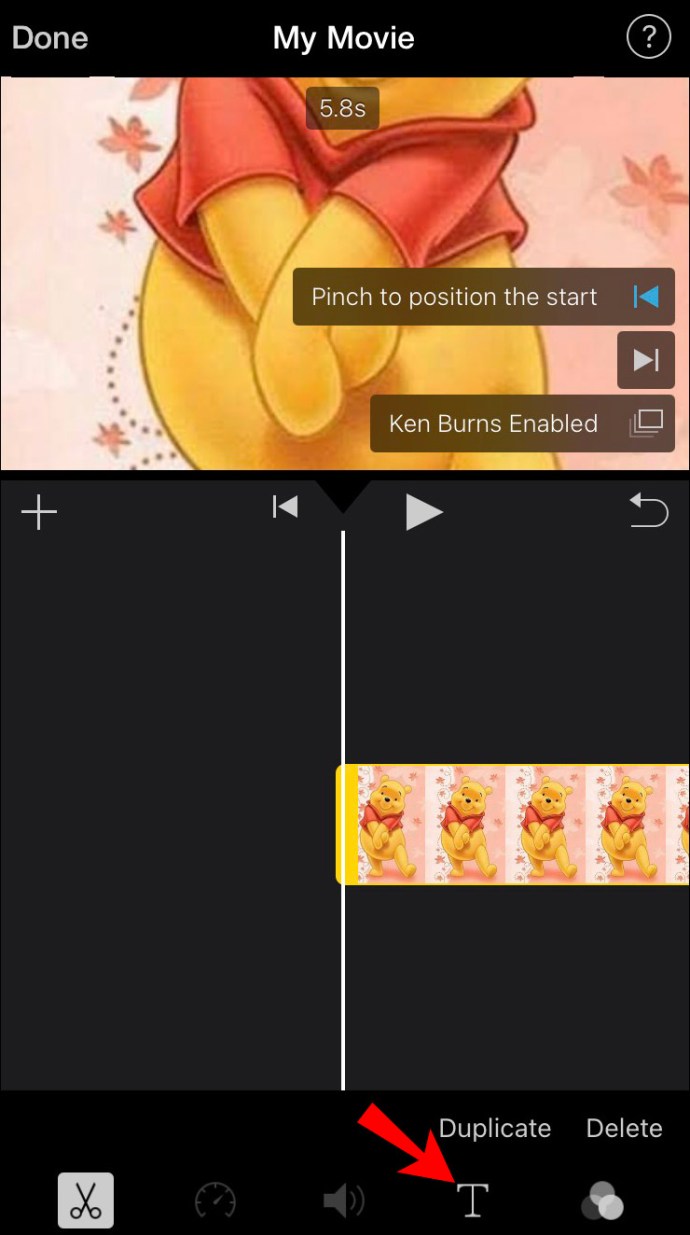
- فلٹر شامل کرنے کے لیے، "T" آئیکن کے آگے تین حلقوں پر ٹیپ کریں۔
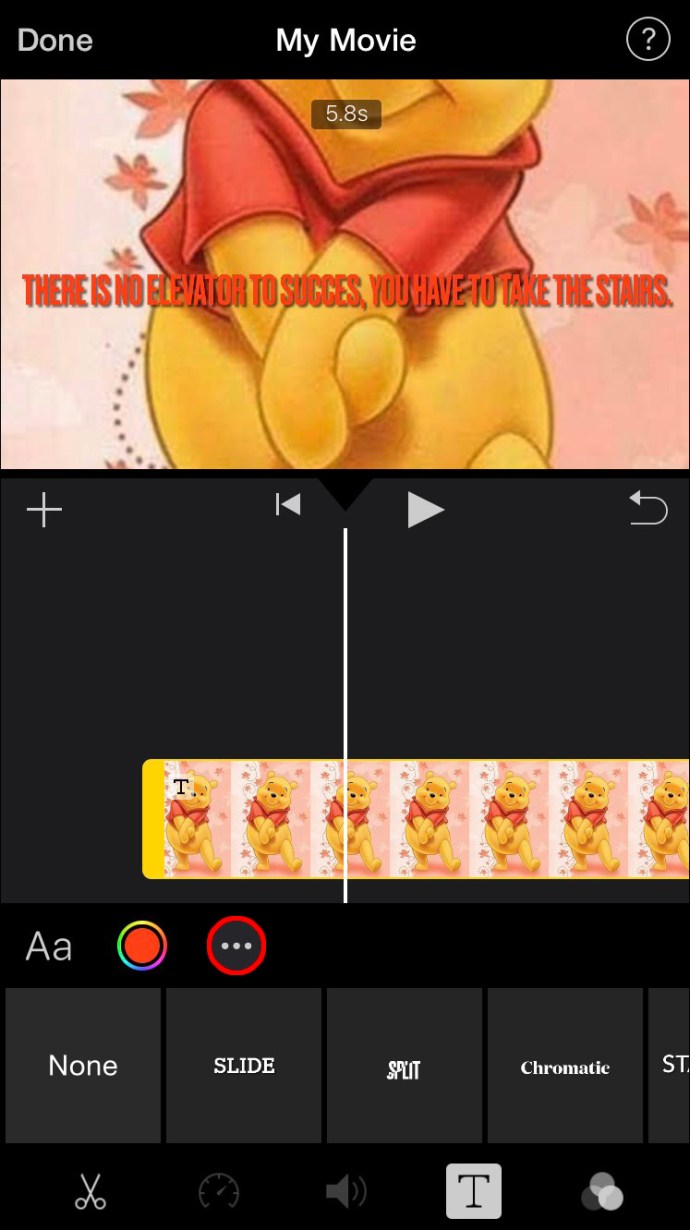
- منتقلی شامل کرنے کے لیے، ہر تصویر کے درمیان آئیکن پر ٹیپ کریں۔ آپ کوئی نہیں، تھیم، تحلیل، سائیڈ، وائپ، اور فیڈ کے درمیان انتخاب کر سکتے ہیں۔
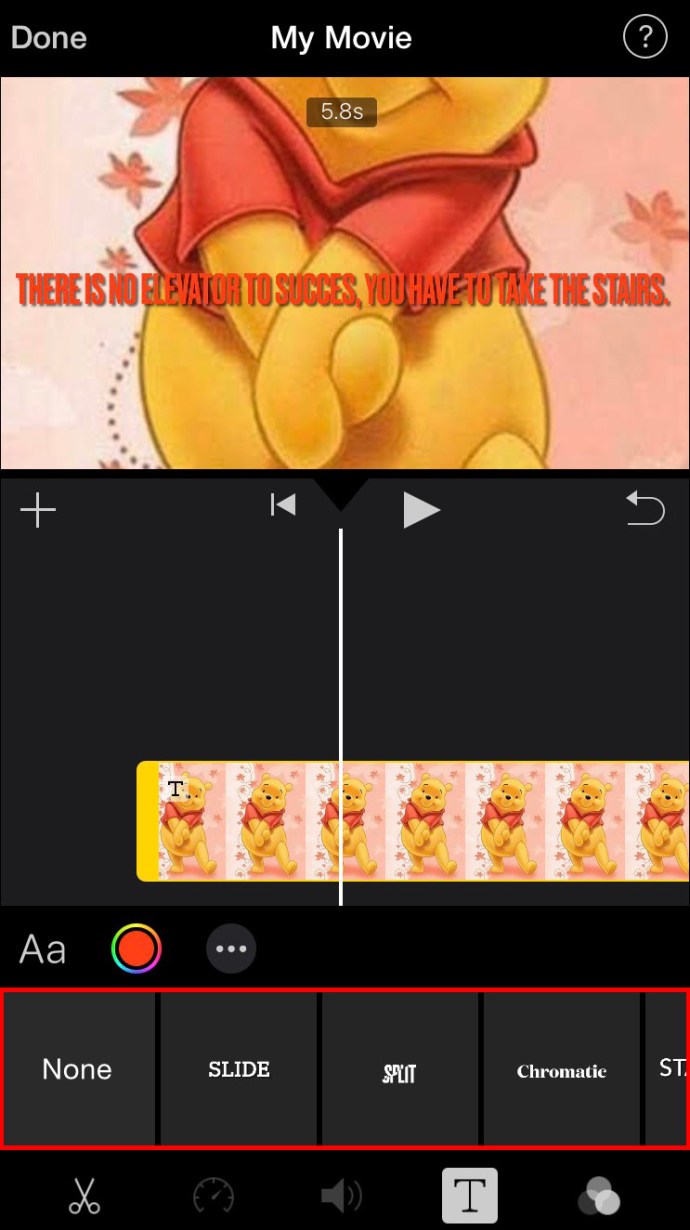
- اسکرین پر تصویر کے دورانیے کی لمبائی کا انتخاب کریں۔
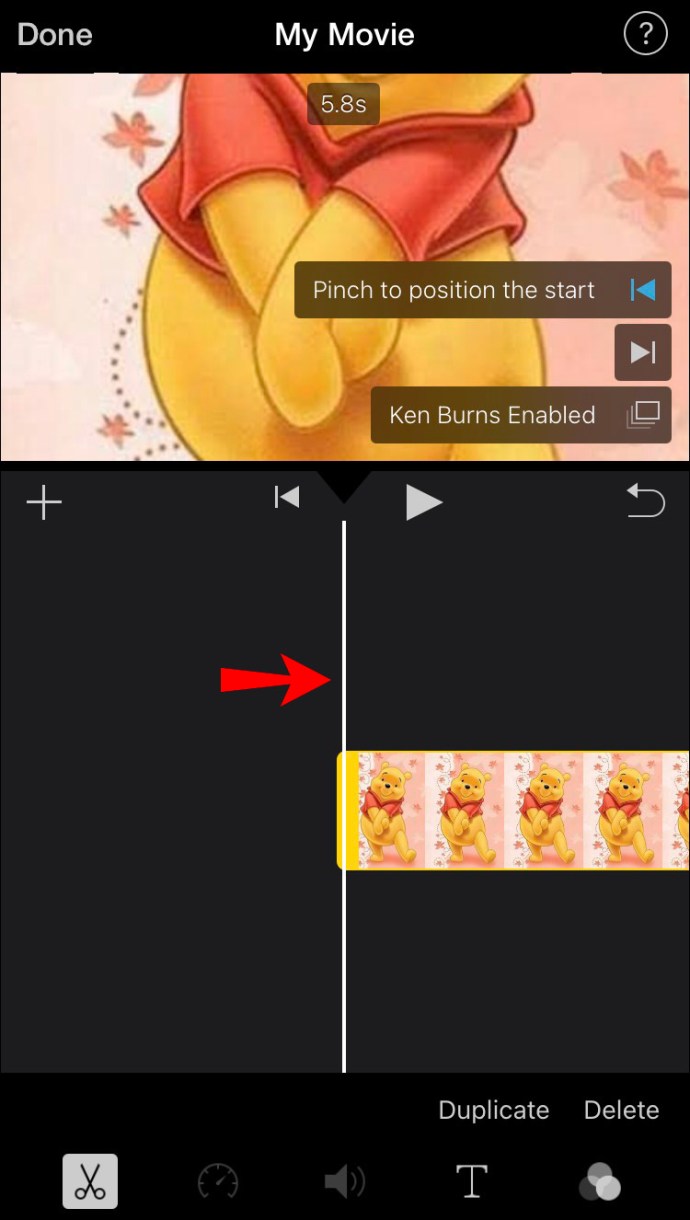
- بیک گراؤنڈ میوزک شامل کرنے کے لیے، نیچے ٹول بار پر میوزک نوٹ آئیکن پر ٹیپ کریں۔

- جب آپ کام کر لیں، "ہو گیا" بٹن پر ٹیپ کریں۔
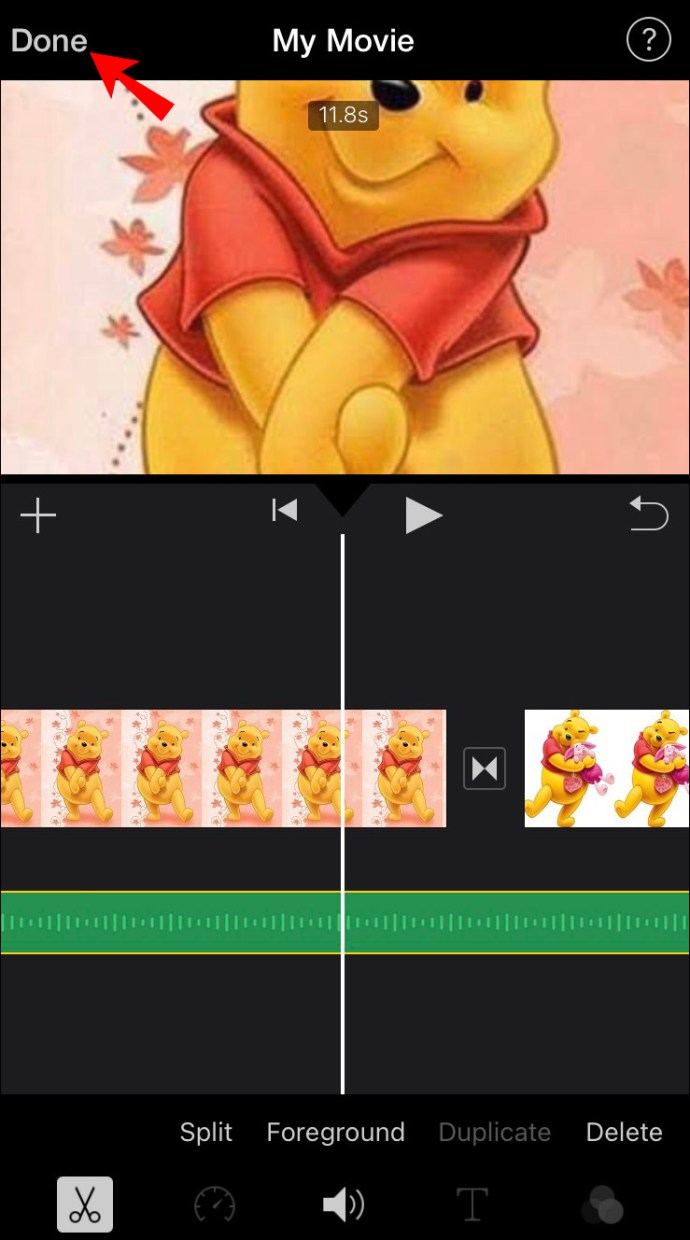
اس مقام سے، آپ یا تو اپنے فون پر ویڈیو مونٹیج ڈاؤن لوڈ کرسکتے ہیں یا اسے سوشل میڈیا پر شیئر کرسکتے ہیں۔
اینڈرائیڈ پر ویڈیو مونٹیج کیسے بنائیں
اینڈرائیڈ پر ویڈیو مانٹیج بنانے کے لیے، ہم گوگل فوٹوز کا استعمال کریں گے۔ اچھی خبر یہ ہے کہ گوگل فوٹوز پہلے سے ہی آپ کے ڈیوائس پر انسٹال ہونا چاہیے۔ ویڈیو مانٹیج بنانے کے اقدامات یہ ہیں:
- گوگل فوٹو کھولیں۔
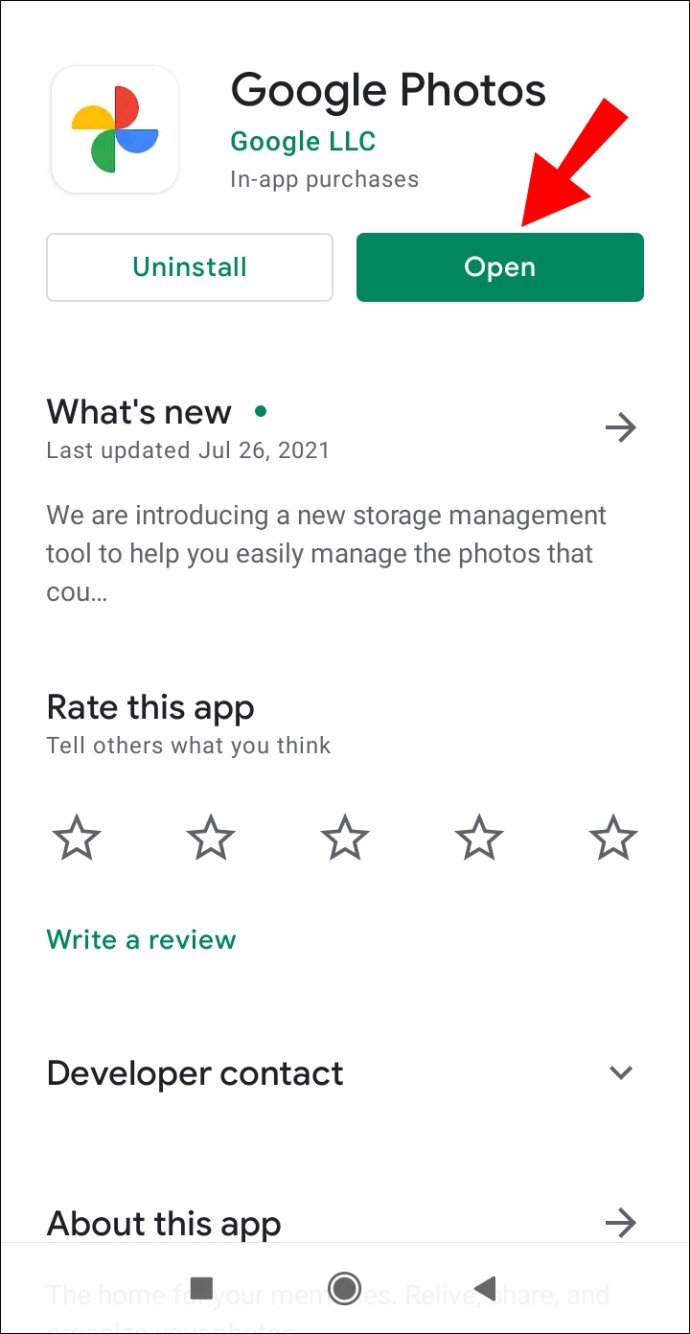
- نیچے والے مینو میں "لائبریری" پر جائیں۔
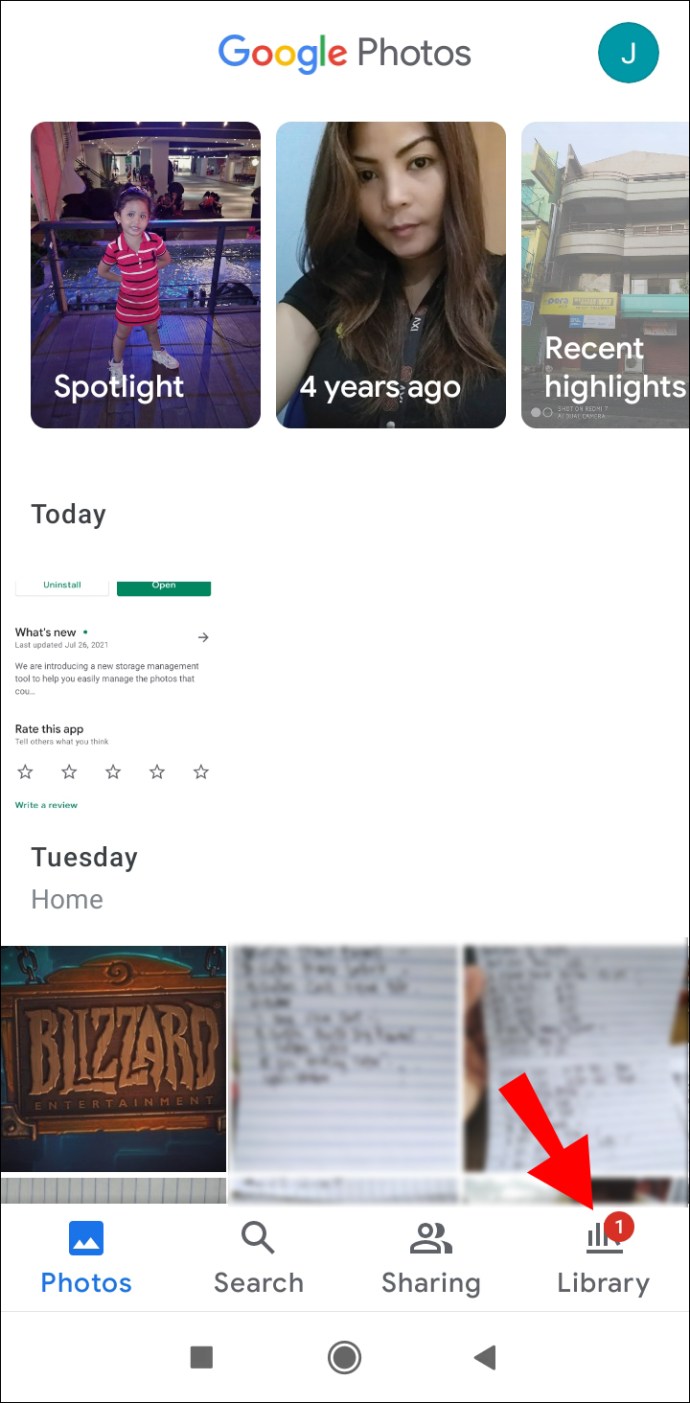
- ایپ کے اوپری دائیں کونے میں "افادیت" پر ٹیپ کریں۔
- نیچے جائیں جب تک کہ آپ کو "نیا تخلیق کریں..." سیکشن نہ ملے۔

- "مووی" کا انتخاب کریں۔

- یا تو "نئی فلم" کو منتخب کریں یا پہلے سے تیار کردہ تھیمز میں سے ایک کو منتخب کریں۔

- اپنی گیلری سے ان تصاویر پر ٹیپ کریں جنہیں آپ استعمال کرنا چاہتے ہیں۔

- اسکرین کے اوپری دائیں کونے میں "تخلیق کریں" کو منتخب کریں۔
گوگل فوٹوز خود بخود آپ کے ویڈیو مونٹیج میں گانا داخل کر دے گا، لیکن آپ اسے بہت آسانی سے تبدیل کر سکتے ہیں۔ اب ویڈیو مونٹیج میں ترمیم کرنے کا وقت آگیا ہے۔

- تصاویر کی ترتیب کو دوبارہ ترتیب دینے کے لیے، ہر تصویر پر ٹیپ کریں اور اسے ترتیب کے اوپر یا نیچے گھسیٹیں۔

- پہلو کا تناسب منتخب کرنے کے لیے، ویڈیو مونٹیج کے نیچے فریم آئیکن پر ٹیپ کریں۔ آپ لینڈ سکیپ اور پورٹریٹ موڈ کے درمیان انتخاب کر سکتے ہیں۔

- گانا منتخب کرنے کے لیے، اسپیکٹ ریشو کے آگے میوزک نوٹ آئیکن پر ٹیپ کریں۔ آپ اپنی میوزک لائبریری سے گانا امپورٹ کر سکتے ہیں، گوگل فوٹو کا خاص طور پر بنایا گیا تھیم میوزک استعمال کر سکتے ہیں یا پس منظر میں کوئی میوزک نہ چلنے کا انتخاب کر سکتے ہیں۔

- اگر آپ تصویر ڈالنا یا ہٹانا چاہتے ہیں تو ہر تصویر کے دائیں جانب تین نقطوں پر ٹیپ کریں۔
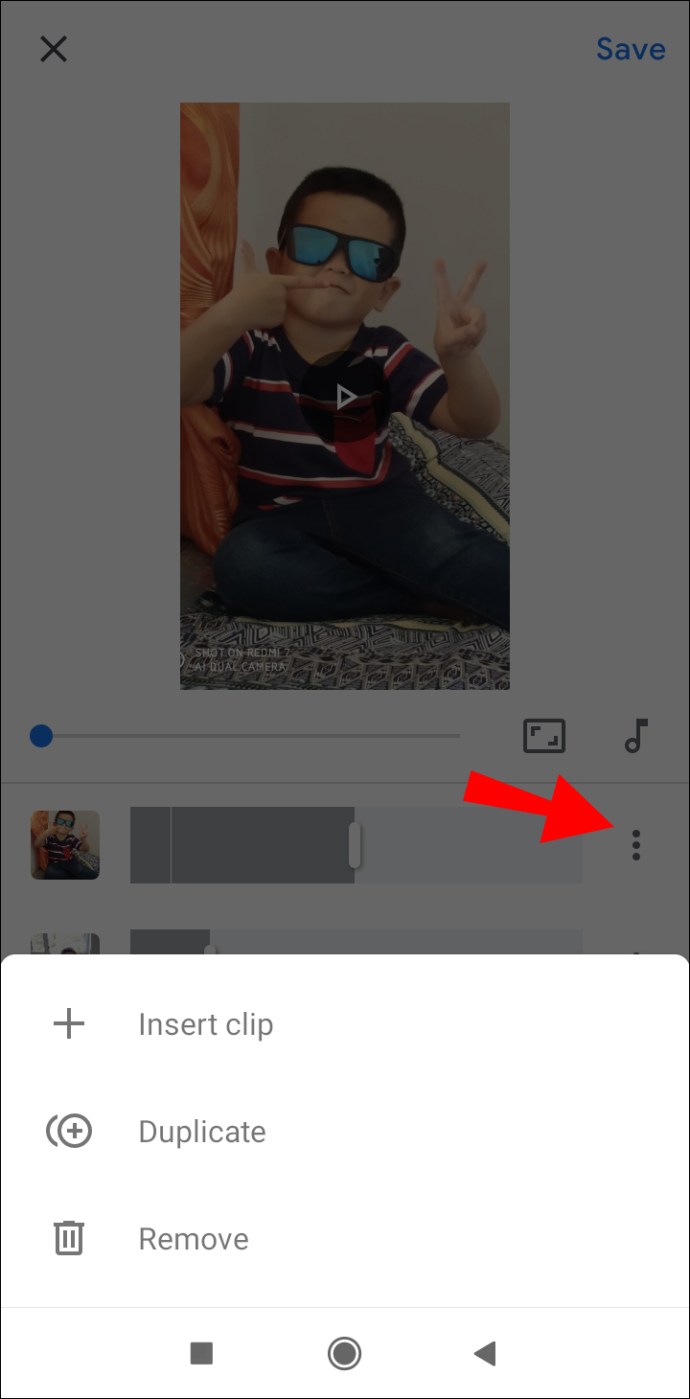
- ایک بار جب آپ کام کر لیں، اوپری دائیں کونے میں "محفوظ کریں" پر ٹیپ کریں۔

- ویڈیو میں اوپری دائیں کونے میں تین نقطوں پر ٹیپ کریں۔
- "ڈاؤن لوڈ" پر جائیں۔
زبردست ویڈیو بنانے کے لیے ٹپس
ایک زبردست ویڈیو مانٹیج بنانے کے لیے، آپ کو ویڈیو ایڈیٹنگ میں خاص طور پر ماہر ہونے کی ضرورت نہیں ہے۔ آپ کو صرف یہ جاننے کی ضرورت ہے کہ کون سے اوزار آپ کے اختیار میں ہیں اور آپ انہیں اپنے فائدے کے لیے کیسے استعمال کر سکتے ہیں۔ ویڈیو مانٹیج بنانے کے طریقے کے بارے میں کچھ مفید نکات یہ ہیں۔
زبردست تصویریں منتخب کریں۔
ویڈیو مانٹیج بنانا شروع کرنے سے پہلے اپنی تصویروں کا انتخاب کرنا ہمیشہ اچھا خیال ہے۔ یہ قدم آپ کو کچھ وقت بچائے گا۔ ایک الگ فولڈر بنائیں اور ان تمام تصاویر کی ایک کاپی بنائیں جو آپ استعمال کرنا چاہتے ہیں۔ جب ان کو اپ لوڈ کرنے کا وقت ہو تو، آپ صرف پورے فولڈر پر کلک کر سکتے ہیں اور ایک ساتھ تمام تصاویر اپ لوڈ کر سکتے ہیں۔
آپ کون سی تصاویر منتخب کرتے ہیں یہ آپ کی ذاتی ترجیح پر منحصر ہے۔ اگر آپ مارکیٹنگ مہم کے لیے ویڈیو مانٹیج بنا رہے ہیں، تو یقینی بنائیں کہ آپ اعلیٰ معیار کی تصاویر کا انتخاب کرتے ہیں جن کا آپ کے ہدف کے سامعین جواب دیں گے۔
ان کو ایڈجسٹ کریں۔
جب آپ تمام تصاویر اپ لوڈ کرتے ہیں، تو امکان ہے کہ وہ اسی طرح ترتیب دی جائیں گی جیسے وہ آپ کے فولڈر میں تھیں۔ شکر ہے، ان کو کسی بھی ترتیب میں دوبارہ ترتیب دینے کا ایک آسان طریقہ ہے جسے آپ چاہیں۔ آپ کو بس ہر تصویر پر کلک یا ٹیپ کرنا ہے اور اسے ترتیب کے دونوں طرف گھسیٹنا ہے۔ جب آپ کو اس کے لیے بہترین جگہ مل جائے تو بس تصویر جاری کریں۔
تصویر کی لمبائی کا تعین کرنا
ہر تصویر کا آن اسکرین دورانیہ دو سیکنڈ سے زیادہ نہیں ہونا چاہیے۔ لیکن ایک بار پھر، یہ مکمل طور پر آپ پر منحصر ہے۔ اگر آپ کے پاس ہر تصویر پر متن ہے، تو ناظرین کے پاس اسے پڑھنے کے لیے کافی وقت ہونا چاہیے۔ ہر ویڈیو ایڈیٹنگ ایپ کی ایک کارآمد خصوصیت یہ ہے کہ ہر تصویر کا دورانیہ مختلف ہو سکتا ہے۔ آپ عام طور پر 0.50 سیکنڈ، 1 سیکنڈ، 2 سیکنڈ وغیرہ کے درمیان انتخاب کرسکتے ہیں۔
ٹرانزیشن اسٹائلز
ٹرانزیشن میں آپ کے ویڈیو مونٹیج کو پیشہ ورانہ اور اعلیٰ درجے کا لگنے کی طاقت ہوتی ہے۔ اگر آپ اپنے یا اپنے خاندان کے لیے ایک تفریحی ویڈیو مونٹیج بنا رہے ہیں، تو آپ ہر تصویر کے درمیان منتقلی کا مختلف انداز منتخب کر سکتے ہیں۔ تاہم، اگر آپ مارکیٹنگ کی حکمت عملی کے حصے کے طور پر ایک ویڈیو مونٹیج بنا رہے ہیں، تو بہتر ہے کہ ایک منتقلی کے انداز پر قائم رہیں۔ آپ عام طور پر ٹول بار میں یا ہر تصویر کے درمیان ٹرانزیشن فیچر تلاش کر سکتے ہیں۔
موسیقی، آوازیں اور اثرات شامل کریں۔
یہ تصویر کی مانٹیج بنانے کا سب سے دلچسپ حصہ ہے کیونکہ آپ واقعی تخلیقی ہو سکتے ہیں۔ موسیقی شامل کرنے سے یقیناً آپ کے ویڈیو میں اضافہ ہو جائے گا، بس اس بات کو یقینی بنائیں کہ آپ جس گانے کا انتخاب کرتے ہیں وہ ویڈیو مونٹیج کے مجموعی مزاج سے میل کھاتا ہے۔
تقریباً ہر ویڈیو ایڈیٹنگ پروگرام عام موسیقی پیش کرتا ہے جو استعمال کرنے کے لیے مفت ہے۔ دوسری طرف، اگر آپ کوئی مخصوص گانا استعمال کرنا چاہتے ہیں، تو شاید آپ اپنی ویڈیو آن لائن شائع نہیں کر پائیں گے۔ کاپی رائٹس کی وجہ سے، آپ کو اپنے ویڈیو مانٹیج کے لیے زیادہ تر شائع شدہ گانے استعمال کرنے سے روک دیا جائے گا۔
آپ اپنے ویڈیو مونٹیج کو مزید بہتر بنانے کے لیے مختلف قسم کے اثرات (وائپس، فیڈز، وغیرہ) میں سے بھی انتخاب کر سکتے ہیں۔ بس اس بات کو یقینی بنائیں کہ آپ اسے زیادہ نہ کریں۔ آپ کو یہ خصوصیات عام طور پر کسی بھی ویڈیو ایڈیٹنگ ایپ میں مل سکتی ہیں، اور وہ عام طور پر مفت ہوتی ہیں۔
ویڈیو مونٹیج کے ساتھ اپنی تصاویر کو جاندار بنائیں
اب آپ جانتے ہیں کہ مختلف آلات پر اپنی تصاویر سے ویڈیو مانٹیج کیسے بنانا ہے۔ آپ یہ بھی جانتے ہیں کہ آپ اپنے ویڈیو ایڈیٹنگ کے تجربے کو بڑھانے کے لیے کون سی ایپس اور پروگرام استعمال کر سکتے ہیں۔ اگر آپ کچھ وقت اور صبر کو الگ کر دیتے ہیں، تو اس بات کی کوئی حد نہیں ہے کہ آپ کا ویڈیو مانٹیج کتنا تخلیقی ہو سکتا ہے۔
کیا آپ نے پہلے کبھی ویڈیو مانٹیج بنایا ہے؟ کیا آپ نے ہماری گائیڈ میں درج کردہ ایپس میں سے کوئی بھی استعمال کیا ہے؟ ہمیں نیچے تبصرے کے سیکشن میں بتائیں۔