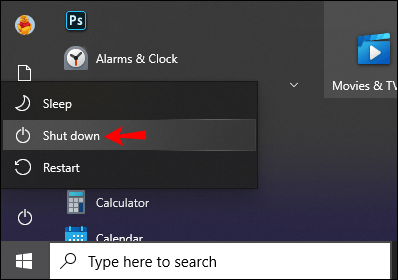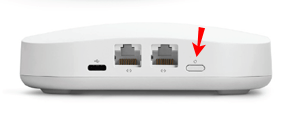ایک راؤٹر آپ کے گھر یا دفتر میں متعدد آلات تک انٹرنیٹ تک رسائی فراہم کرنے کی کلید ہے۔ لیکن بعض اوقات آپ کا روٹر کنکشن ناکام ہوجاتا ہے۔ یہ نجی اور عوامی IP پتوں سے متعلق کئی چیزوں کی وجہ سے ہو سکتا ہے جن کا یہ انتظام کرتا ہے۔
![راؤٹر کو دوبارہ شروع کرنے کا طریقہ [Xfinity, Spectrum, Eero, More]](http://cdn1.worldcomputerliteracy.net/wp-content/uploads/gadgets/733/hl36lmnj4n.jpg)
اگر آپ کو اپنے راؤٹر کے ساتھ مسائل کا سامنا ہے، تو ہم آپ کو دکھائیں گے کہ اس کی قلیل مدتی میموری کو فلش کرنے کے لیے اسے کیسے دوبارہ شروع کیا جائے اور امید ہے کہ اس کے بیک اپ اور چلنے کے بعد مضبوط انٹرنیٹ کنکشن فراہم کرے گا۔
ہم آپ کو یہ بھی دکھائیں گے کہ مختلف قسم کے راؤٹرز کو کیسے دوبارہ شروع کیا جائے، نیز اسے اپنے کمپیوٹر یا فون سے دور سے دوبارہ شروع کرنے کا طریقہ۔
Xfinity راؤٹر کو دوبارہ شروع کرنے کا طریقہ
اپنے Xfinity راؤٹر کو دستی طور پر دوبارہ شروع کرنے کے لیے، درج ذیل کام کریں:
- "ری سیٹ" بٹن کو تلاش کریں جو یا تو روٹر کے سامنے یا پیچھے پایا جاتا ہے۔

- بٹن کو کم از کم پانچ سیکنڈ تک دبائے رکھیں۔
- بٹن جاری کرنے کے بعد، آپ کا راؤٹر ری سیٹ ہو جائے گا اور دوبارہ شروع ہو جائے گا۔
اگر آپ کے پاس "ری سیٹ" بٹن نہیں ہے تو آپ اسے دوبارہ شروع کر سکتے ہیں:
- اپنا راؤٹر آف کر رہا ہے۔
- پاور کیبل منقطع کریں۔

- ایک منٹ انتظار کریں۔
- کیبل کو دوبارہ جوڑیں اور اسے بیک اپ کرنے سے پہلے مزید 30 سیکنڈ یا اس سے زیادہ انتظار کریں۔
اسٹیٹس لائٹس کے ٹھیک ہونے کے بعد، تصدیق کریں کہ آیا آپ کے آلات انٹرنیٹ سے کامیابی کے ساتھ جڑ سکتے ہیں۔
سپیکٹرم راؤٹر کو دوبارہ شروع کرنے کا طریقہ
اپنے سپیکٹرم راؤٹر کو دستی طور پر دوبارہ شروع کرنے کے لیے:
- اپنے راؤٹر کو پاور سورس سے منقطع کریں اور کسی بھی بیٹری کو ہٹا دیں۔

- بیٹریاں واپس رکھنے سے پہلے ایک منٹ یا اس سے زیادہ انتظار کریں (اگر کوئی ہے)۔
- اپنے راؤٹر کو پاور سورس سے دوبارہ جوڑیں۔
- روٹر کے دوبارہ شروع ہونے تک دو منٹ انتظار کریں۔
- اسٹیٹس لائٹس روٹر کی آن لائن حیثیت کی تصدیق کریں گی۔

- چیک کریں کہ آپ کے آلات کامیابی سے انٹرنیٹ سے جڑ سکتے ہیں۔
اے ٹی اینڈ ٹی راؤٹر کو دوبارہ شروع کرنے کا طریقہ
اپنے AT&T راؤٹر کو دوبارہ شروع کرنے کے لیے:
- اپنے پی سی کو بند کریں۔
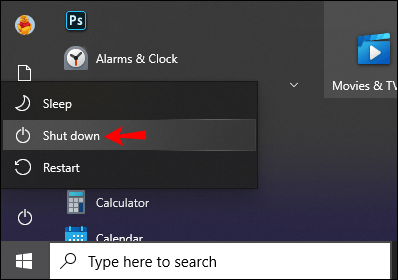
- "ری سیٹ" بٹن تلاش کریں، یا تو پیچھے یا روٹر پر پاور ان پٹ کے آگے۔

- بٹن کو کم از کم پانچ سیکنڈ تک دیر تک دبائیں۔ نو سیکنڈ سے زیادہ نہ دبائیں، کیونکہ یہ آپ کی تمام سیٹنگز کو ہٹاتے ہوئے یونٹ کو اس کی فیکٹری سیٹنگز پر ری سیٹ کر سکتا ہے۔
- دوبارہ شروع ہونے کی تصدیق کرنے کے لیے ٹھوس سبز LED لائٹ ظاہر ہونے کا انتظار کریں۔
- تصدیق کریں کہ آپ کے آلات کامیابی کے ساتھ انٹرنیٹ سے جڑ سکتے ہیں۔
ایرو راؤٹر کو دوبارہ شروع کرنے کا طریقہ
اپنے ایرو روٹر یونٹ کو دوبارہ شروع کرنے کے لیے، درج ذیل کام کریں:
- "ری سیٹ" کے بٹن کو تلاش کریں اور اسے دیر تک دبائیں جب تک کہ ایل ای ڈی پیلا نہ ہوجائے۔
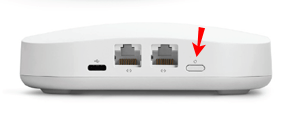
- تقریباً سات سیکنڈ کے بعد اسے چھوڑ دیں۔
- چند سیکنڈ کے بعد، ایرو روٹر ایل ای ڈی لائٹ سبز خاکہ کے ساتھ اپنی ٹھوس سفید پر واپس آجائے۔

- چیک کریں کہ آپ کے آلات انٹرنیٹ سے منسلک ہو سکتے ہیں۔
Linksys راؤٹر کو دوبارہ شروع کرنے کا طریقہ
اپنے Linksys راؤٹر کو دوبارہ شروع کرنے کے لیے:
- پاور بٹن کے ذریعے یونٹ کو پاور آف کریں۔

- پاور کیبل منقطع کریں۔
- پاور کیبل کو دوبارہ جوڑنے سے پہلے ایک منٹ یا اس سے زیادہ انتظار کریں۔
- پاور بٹن دبا کر روٹر کو دوبارہ آن کریں۔
- تصدیق کریں کہ آپ کے آلات انٹرنیٹ سے کامیابی کے ساتھ جڑ سکتے ہیں۔
دور سے راؤٹر کو دوبارہ شروع کرنے کا طریقہ
روٹر کو دور سے دوبارہ شروع کرنا آپ کے IP کا استعمال کرتے ہوئے بطور ایڈمنسٹریٹر اپنے روٹر کے انٹرفیس میں لاگ ان کر کے کیا جا سکتا ہے۔ یہاں ہے کیسے:
- اپنے کمپیوٹر سے، ایک نئی ویب براؤزر ونڈو شروع کریں۔
- یو آر ایل میں اپنے روٹر کا آئی پی ایڈریس ٹائپ کریں۔
- سائن ان اسکرین پر، اپنے ایڈمن کی اسناد درج کریں۔
- لاگ ان ہونے کے بعد، اپنے راؤٹر کو دوبارہ شروع کرنے کا اختیار تلاش کریں۔ یہ عام طور پر روٹر کے مینو کے "ایڈوانسڈ" سیکشن کے ذریعے پایا جاتا ہے۔
- "ریبوٹ" آپشن پر کلک کریں۔ اس کے بعد آپ کا راؤٹر پاور ڈاؤن کرنے کے لیے الٹی گنتی دکھا سکتا ہے۔
- ایک بار جب آپ کا راؤٹر بند ہو جائے گا، یہ خود بخود دوبارہ شروع ہو جائے گا۔ اس عمل کو مکمل ہونے میں عام طور پر 30 سے 60 سیکنڈ لگتے ہیں۔
ونڈوز ٹیل نیٹ کا استعمال کرتے ہوئے دور سے دوبارہ شروع کریں۔
اگر آپ کا راؤٹر ونڈوز ٹیل نیٹ کلائنٹ کا استعمال کرتے ہوئے دوبارہ شروع کر سکتا ہے، تو آپ اسے دور سے دوبارہ شروع کر سکتے ہیں۔ ونڈوز 10 پر ٹیل نیٹ کلائنٹ کو فعال کرنے کے بعد:
- "اسٹارٹ" کو منتخب کریں اور "ٹیل نیٹ کلائنٹ" کو کھولیں۔
- "اوپن" ٹائپ کریں پھر "Enter" کو دبائیں، آپ کو ایڈمن کی اسناد داخل کرنے کے لیے کہا جا سکتا ہے۔
- ایک بار منسلک ہونے کے بعد، ریبوٹ کمانڈ تلاش کرنے کے لیے "ہیلپ سسٹم" درج کریں۔
- اپنے راؤٹر کو دوبارہ شروع کرنے کے لیے ریبوٹ کمانڈ میں ٹائپ کریں۔
سمارٹ پلگ کا استعمال کرتے ہوئے دور سے دوبارہ شروع کریں۔
متبادل طور پر، آپ اپنے راؤٹر کو "اسمارٹ پلگ" میں لگا سکتے ہیں۔ اس طریقہ سے، جب بھی آپ کو کنکشن کے مسائل کا سامنا ہو اور آپ کو اپنا راؤٹر دوبارہ شروع کرنے کی ضرورت ہو، آپ اپنے فون پر اس کی ایپ کے ذریعے "اسمارٹ پلگ" تک رسائی حاصل کر سکتے ہیں۔
انٹرفیس سے بس منقطع کریں پھر روٹر کو دوبارہ شروع کرنے کے لیے پاور کو دوبارہ جوڑیں۔
اپنے فون سے راؤٹر کو دوبارہ شروع کرنے کا طریقہ
اپنے فون کے ذریعے روٹر کو دور سے دوبارہ شروع کرنا کسی ویب براؤزر سے بطور ایڈمنسٹریٹر اپنے روٹر میں لاگ ان کر کے کیا جا سکتا ہے۔ آپ کو اپنے روٹر کے آئی پی ایڈریس کی ضرورت ہوگی پھر درج ذیل کام کریں:
- اپنے فون سے ایک نئی ویب براؤزر ونڈو کھولیں۔
- ایڈریس بار میں اپنے روٹر کا آئی پی ایڈریس ٹائپ کریں۔
- سائن ان اسکرین پر، اپنے ایڈمن کی اسناد درج کریں۔
- لاگ ان ہونے کے بعد، اپنے راؤٹر کو دوبارہ شروع کرنے کا اختیار تلاش کریں۔ یہ عام طور پر روٹر کے مینو کے "ایڈوانسڈ" سیکشن کے ذریعے پایا جاتا ہے۔
- "ریبوٹ" آپشن پر کلک کریں، آپ کا راؤٹر پھر پاور ڈاؤن کرنے کے لیے الٹی گنتی دکھا سکتا ہے۔
- آپ کا راؤٹر بند ہونے کے بعد، یہ خود بخود دوبارہ شروع ہو جائے گا۔ پورے عمل میں عام طور پر 30 سے 60 سیکنڈ لگتے ہیں۔
اضافی سوالات
کیا راؤٹر کو ان پلگ کرنے سے یہ ری سیٹ ہو جاتا ہے؟
ہاں یہ کرتا ہے. دوبارہ جڑنے سے پہلے 30 سیکنڈ یا اس سے زیادہ کے لیے روٹر سے پاور منقطع کرنے سے یہ نرم ہو جائے گا (دوبارہ شروع)۔
اپنے راؤٹر کو ایک نئی شروعات دینا
اپنے راؤٹر کو منقطع کرنا یا "ری سیٹ" بٹن کو چند سیکنڈ کے لیے دبائے رکھنا حیرت انگیز کام کر سکتا ہے۔
یہ اس کی کیش کو صاف کرے گا، آئی پی اسائنمنٹس کو دوبارہ ترتیب دے گا، اور ٹربل شوٹنگ ٹول کے طور پر کام کرے گا۔ ایک بار جب آپ کا راؤٹر دوبارہ شروع ہو جائے تو، آپ کے وائی فائی کنکشنز مضبوط ہونے چاہئیں، اور روٹر کو توقع کے مطابق کام کرنا جاری رکھنا چاہیے۔ ایک مشق کے طور پر، یہ شاید ایک اچھا خیال ہے کہ کبھی کبھار اپنے روٹر کو دوبارہ شروع کریں، جیسا کہ آپ اپنے کمپیوٹر کو کریں گے۔
کیا آپ کے راؤٹر کو دوبارہ شروع کرنے سے مدد ملی؟ ہمیں نیچے تبصرے کے سیکشن میں بتائیں۔