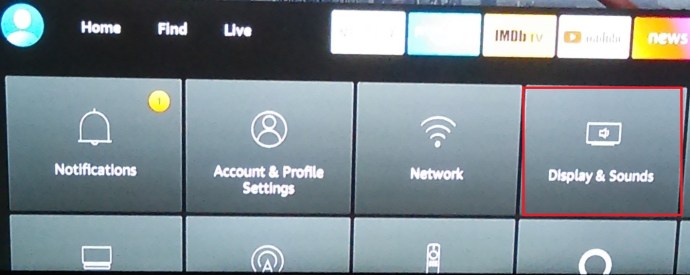پچھلے دس سالوں سے، موویز اور ٹیلی ویژن شوز کی نشریات آپ کی پسندیدہ تفریح کو دیکھنے کے لیے ایک مخصوص، بیوقوف طریقے سے چلی گئی ہیں۔ دی جس طرح سے زیادہ تر لوگ اپنا فارغ وقت گزارتے ہیں۔ Netflix، Hulu، Amazon Prime، اور دیگر اسٹریمنگ سروسز دیو بن گئی ہیں، ان کی اصل پروگرامنگ اکثر ایمیز اور یہاں تک کہ آسکر جیسے بڑے ایوارڈز جیتنے کے لیے جاری رہتی ہے۔ 2019 اور 2020 میں جاری ہونے والی Disney اور Warner Bros. کی جانب سے بڑی نئی سٹریمنگ سروسز کے ساتھ، مواد کا سلسلہ کم نہیں ہو رہا ہے۔
لہذا، اسٹریمنگ کی جنگیں گرم ہونے کے ساتھ، Amazon Fire TV کی دنیا میں کودنے کے لیے اس سے بہتر وقت کبھی نہیں تھا، اور خاص طور پر، کم قیمت $40 Amazon Fire TV Stick One کم معروف لیکن طاقتور خصوصیت Amazon Fire TV کی اسٹک ایک اسمارٹ فون یا ٹیبلٹ اسکرین کو آپ کی ٹی وی اسکرین پر عکس بند کرنے کی صلاحیت ہے۔ یہ آپ کو اپنے فون سے فلمیں یا ٹی وی شوز چلانے، یا بڑی اسکرین والی ویڈیو چیٹ کرنے، یا بڑے ڈسپلے کے ساتھ گیم کھیلنے جیسی چیزیں کرنے دیتا ہے۔ آپ صرف ڈسپلے، یا ڈسپلے کے علاوہ آڈیو کو آئینہ دے سکتے ہیں۔
آئینہ دار ترتیب دینا کافی آسان ہے، لیکن اس مضمون میں میں آپ کو اس پورے عمل کے بارے میں بتاؤں گا۔
اپنے فائر ٹی وی پر عکس بندی کو فعال کریں۔
اس عمل کا پہلا مرحلہ یہ ہے کہ آپ اپنے فائر ٹی وی اسٹک پر عکس بندی کو چالو کریں۔
نئی فائر ٹی وی اسٹک پر عکس بندی کو چالو کرنا
- ہوم مینو سے، تک سکرول کریں۔ ترتیبات، گیئر آئیکن۔

- اب، پر جائیں ڈسپلے اور ساؤنڈز.
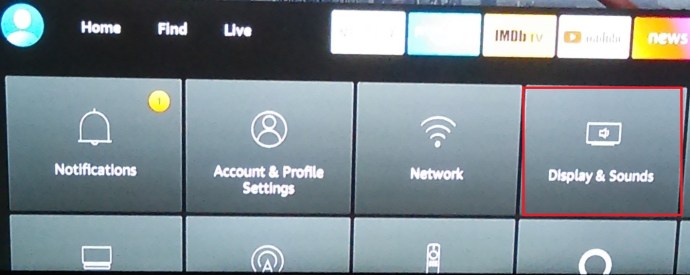
- پھر، نیچے تک سکرول کریں۔ ڈسپلے مررنگ کو فعال کریں۔.

اگرچہ اقدامات تقریباً ایک جیسے ہیں، نئے ورژن OS کے ساتھ لے آؤٹ بدل گیا ہے، تو آئیے پرانے ماڈل Firesticks کا بھی احاطہ کریں۔
پرانے فائر ٹی وی اسٹک پر عکس بندی کو چالو کرنا
- ہوم بٹن کو دبا کر اپنے فائر ٹی وی مینو پر جائیں۔
- جب تک آپ پہنچیں دائیں منتقل کریں۔ ترتیبات اور اس پر کلک کریں۔
- پر نیویگیٹ کریں۔ ڈسپلے اور ساؤنڈز.

- منتخب کریں۔ ڈسپلے مررنگ کو فعال کریں۔.

کوئیک اسٹارٹ مررنگ
آپ کی ایمیزون فائر اسٹک آپ کو عکس بندی کے لیے فوری آغاز کا اختیار بھی دیتی ہے۔ فائر اسٹک ریموٹ پر ہوم بٹن کو دبائے رکھیں اور مررنگ کا انتخاب کریں۔ انتخاب کرنے کے بعد، اپنے Android ڈیوائس کو Fire TV سے جوڑیں۔ اگر آپ عکس بند کرنا چاہتے ہیں تو صرف ریموٹ پر کوئی بھی بٹن دبائیں

ایک بار جب عکس بندی ایکٹیویٹ ہو جائے گی، تو آپ کا فائر ٹی وی اسٹک ایک ریسپٹیو موڈ میں چلا جائے گا جہاں یہ اینڈرائیڈ ڈیوائس سے ان پٹ کا انتظار کر رہا ہے۔ یہ اس طرح کی ایک اسکرین دکھائے گا:

آپ کی فائر ٹی وی اسٹک اس ریسیپٹیو موڈ میں رہے گی جب تک کہ آپ ریموٹ پر ایک بٹن دبائیں گے۔
اپنے فون یا ٹیبلٹ پر عکس بندی کو چالو کریں۔

اگلا مرحلہ اپنے فون یا ٹیبلٹ پر میراکاسٹ کو فعال کرنا ہے۔ آپ کے آلے کو فائر ٹی وی اسٹک میں عکس دینے کے لیے، ڈیوائس کو میراکاسٹ کو سپورٹ کرنے کی ضرورت ہوگی۔ اگر آپ کے پاس ٹیبلیٹ، فون، یا یہاں تک کہ ایک ڈیسک ٹاپ کمپیوٹر ہے جو 2012 یا اس کے بعد بنایا گیا ہے، تو اسے میراکاسٹ کو مقامی طور پر سپورٹ کرنا چاہیے۔ میراکاسٹ ایک وائرلیس پروٹوکول ہے جو وائی فائی سے چلنے والے آلات کے درمیان آڈیو اور ویڈیو کی معلومات کے اشتراک کی اجازت دیتا ہے۔ تاہم، چونکہ ہر فون بنانے والا اینڈرائیڈ آپریٹنگ سسٹم کے اپنے ورژنز کو فورک کرتا ہے، اس لیے اس فعالیت کا ہر فون پر ہمیشہ ایک ہی نام نہیں ہوتا ہے۔
اپنے آلے کی ترتیبات کا صفحہ کھولیں اور درج ذیل فقروں میں سے کوئی ایک تلاش کریں:
- میراکاسٹ
- اسکرین مررنگ
- آل شیئر کاسٹ
- اسکرین کاسٹ کریں۔
- وائرلیس ڈسپلے
- وائرلیس عکس بندی
- فوری کنیکٹ
- اسمارٹ ویو
- اسکرین شیئرنگ
اگر آپ اس فعالیت کو تلاش کرنے کے قابل نہیں ہیں، تو آپ وائی فائی الائنس کے آلے کی فہرست سے یہ یقینی بنانے کے لیے چیک کر سکتے ہیں کہ آپ کے فون میں یہ موجود ہے۔ ایک بار جب آپ کو اسکرین کی عکس بندی کی فعالیت کے لیے ترتیبات کا صفحہ مل جائے تو، سروس کو فعال کریں اور آپ کے فائر ٹی وی اسٹک کو آپ کے اینڈرائیڈ ڈیوائس کی اسکرین پر جو کچھ بھی ہے اسے عکس بند کرنا شروع کر دینا چاہیے۔
اگر آپ کے فون میں اینڈرائیڈ کا ورژن 4.2 سے پہلے ہے، تو یہ شاید میراکاسٹ کو مقامی طور پر سپورٹ نہیں کرتا ہے۔ تاہم، آپ قسمت سے باہر نہیں ہیں؛ آپ کے فائر ٹی وی اسٹک کے لیے ایسی ایپس موجود ہیں جو آپ کو اپنے آلے سے آئینہ دکھانے دیں گی۔
تھرڈ پارٹی ایپس کے ذریعے عکس بندی کرنا
ایسی تھرڈ پارٹی ایپس ہیں جو آپ کو ان ڈیوائسز سے عکس بندی کرنے دیں گی جو میراکاسٹ کو سپورٹ نہیں کرتی ہیں۔ منتخب کرنے کے لیے بہت سی ایپس موجود ہیں، لیکن اس آرٹیکل کے لیے میں آپ کو AllCast کے ساتھ کام کرنے کا طریقہ بتاؤں گا، کیونکہ یہ سب سے مشہور اور قابل بھروسہ ایپس میں سے ایک ہے اور بہت سے آلات کو سپورٹ کرتی ہے۔
- Fire TV پر AllCast ایپ ڈاؤن لوڈ کریں۔
ہوم اسکرین سے، سرچ بار پر بائیں جائیں اور "آل کاسٹ" داخل کرنے کے لیے اسکرین کی بورڈ کا استعمال کریں۔ AllCast ایپ تلاش کریں اور اسے اپنے آلے پر انسٹال کریں۔

- اپنے Android ڈیوائس پر AllCast ایپ انسٹال کریں۔

AllCast ایپ کے لیے Play Store تلاش کریں اور اسے اپنے آلے پر انسٹال کریں۔
- وہ میڈیا منتخب کریں جسے آپ آئینہ دینا چاہتے ہیں۔
آل کاسٹ کو اپنے آلے پر اور اپنے فائر ٹی وی اسٹک پر لانچ کریں، اور یہ آپ کو وہ میڈیا منتخب کرنے کا اختیار دے گا جسے آپ اپنی فائر ٹی وی اسٹک کے ساتھ عکس بند کرنا چاہتے ہیں۔ اس کے بعد آپ کو پلے بیک کے اختیارات پر مکمل کنٹرول حاصل ہوگا۔
نتیجہ
اپنے اینڈرائیڈ ڈیوائس کے مواد کی عکس بندی کرنا کافی آسان ہے، چاہے آپ کا آلہ میراکاسٹ سے مطابقت نہ رکھتا ہو۔ میراکاسٹ کے لیے بلٹ ان سپورٹ کے علاوہ، آل کاسٹ جیسی تھرڈ پارٹی ایپس آپ کو تقریباً کسی بھی ڈیوائس سے اپنے فائر ٹی وی اسٹک پر کاسٹ کرنے دیں گی۔
ذیل میں Android اور Firesticks کے ساتھ Mirroring پر اپنے خیالات کا اشتراک کریں۔