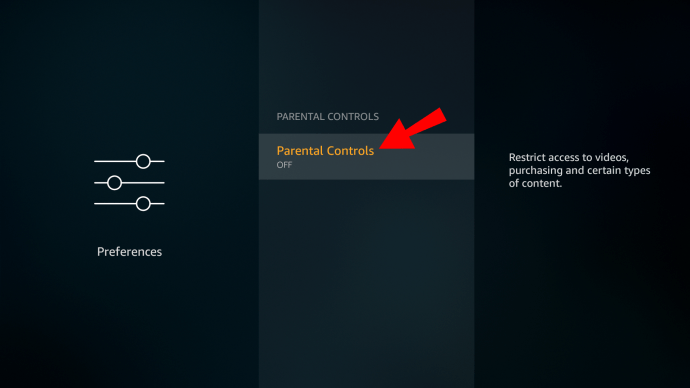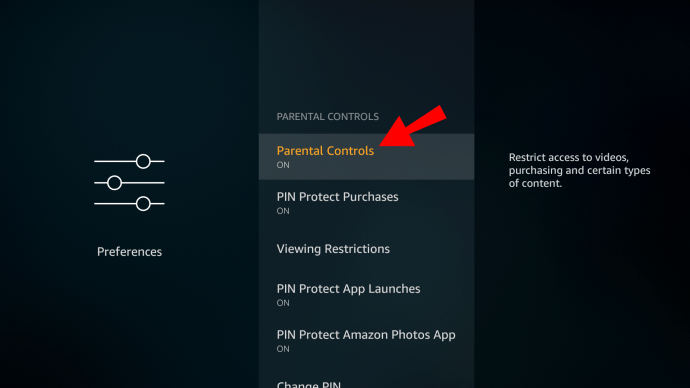جب بات اسٹریمنگ ڈیوائسز کی ہو تو ایمیزون فائر اسٹک وہاں کے بہترین آپشنز میں سے ایک ہے۔ بچوں والے گھرانوں کو اس کے استعمال سے فائدہ اٹھانے کی ایک وجہ والدین کے کنٹرول کی مربوط ترتیبات ہے۔

فائر اسٹک کے ساتھ، آپ اس بات کا نظم کر سکتے ہیں کہ آپ کے بچے کیا دیکھتے ہیں، وہ کتنی دیر تک دیکھتے ہیں، اور یہ بھی کنٹرول کر سکتے ہیں کہ وہ آپ کے Amazon اکاؤنٹ سے کون سا مواد خرید سکتے ہیں۔
یہ سب بہت اچھا لگتا ہے، لیکن آپ اسے کیسے ترتیب دیتے ہیں؟ یہ مضمون فائر اسٹک ڈیوائس پر پیرنٹل کنٹرولز ترتیب دینے کے پورے عمل میں آپ کی رہنمائی کرے گا اور متعدد متعلقہ سوالات کے جوابات دے گا۔
ایمیزون فائر اسٹک پر والدین کے کنٹرول کا انتظام کیسے کریں؟
Amazon Fire Stick کے ساتھ، آپ پرائم ویڈیو مواد تک رسائی حاصل کرتے ہیں، Netflix اور Hulu کو ڈاؤن لوڈ اور استعمال کرتے ہیں، اور ویڈیو گیمز بھی کھیلتے ہیں۔ ان ایپس میں شوز اور فلموں کی ناقابل یقین تعداد ہے، اور یہ سبھی بچوں کے لیے موزوں نہیں ہیں۔
یہی بات ویڈیو گیمز پر بھی لاگو ہوتی ہے۔ کچھ وہ استعمال کر سکتے ہیں، دوسروں کو وہ نہیں کر سکتے۔ خوش قسمتی سے، آپ فائر اسٹک پر والدین کے کنٹرول کو آسانی سے فعال کر سکتے ہیں۔ لیکن اس سے پہلے کہ ہم آپ کو وہ تمام اقدامات دکھائیں جو آپ کو اٹھانے کی ضرورت ہے، یقینی بنائیں کہ آپ نے اپنے Amazon اکاؤنٹ کے پیرنٹل کنٹرول سیکشن کے ذریعے ایک PIN کو فعال کر لیا ہے۔
آپ اسے ایمیزون موبائل ایپ کے ذریعے یا ویب براؤزر کے ذریعے کر سکتے ہیں۔ اپنے ایمیزون اکاؤنٹ میں سائن ان کریں، اور "اکاؤنٹ اور فہرستیں" کے تحت، "آپ کی پرائم ویڈیو" کی ترتیبات اور پھر "پیرنٹل کنٹرولز" کو منتخب کریں۔ پھر اپنی فائر اسٹک کے ساتھ بعد میں استعمال کے لیے 5 ہندسوں کا نمبر ترتیب دیں۔

ایمیزون فائر اسٹک پر والدین کے کنٹرول کو فعال کرنے کے لیے مرحلہ وار گائیڈ
ایک بار جب آپ کے پاس PIN تیار ہو جائے تو، آپ اپنی فائر اسٹک کے ساتھ پیرنٹل کنٹرول کو آن کر سکتے ہیں۔ اس بات کو یقینی بنائیں کہ آلہ پہلے صحیح ٹی وی ان پٹ میں درست طریقے سے پلگ ان ہے۔ پھر ان ہدایات پر عمل کریں:
- ہوم اسکرین پر ترجیحات پر نیویگیٹ کرنے کے لیے اپنا فائر اسٹک ریموٹ استعمال کریں۔

- اختیارات کی فہرست سے، "والدین کے کنٹرولز" کو منتخب کریں۔

- اب، "پیرنٹل کنٹرولز آف" آپشن کو منتخب کریں۔
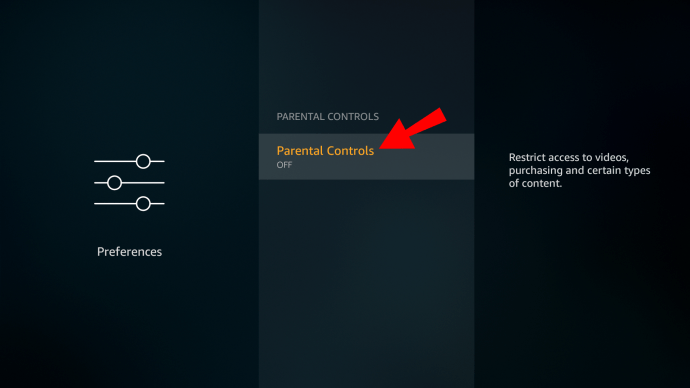
- آپ کو اپنا پہلے سے ترتیب دیا گیا پن درج کرنے کا اشارہ کیا جائے گا۔

- PIN داخل کرنے کے بعد، جاری رکھنے کے لیے "OK" کو منتخب کریں۔
آپ کو اسکرین پر پیغام ملے گا جس میں لکھا ہے، "والدین کے کنٹرولز فعال ہو گئے ہیں۔" "ٹھیک ہے" پر دوبارہ کلک کریں، اور آپ پیرنٹل کنٹرول کیٹیگریز کی فہرست دیکھ سکیں گے۔ ان میں سے ایک "دیکھنے کی پابندیاں" ہے۔
اگر آپ اس اختیار کو فعال کرنے کا انتخاب کرتے ہیں، خاص طور پر، شوز اور فلموں کی Amazon ویڈیو کی درجہ بندی کی بنیاد پر مواد دیکھنے پر پابندی ہوگی۔ آپ Amazon Photos App، خریداریوں، اور ایپ لانچوں کو بھی PIN پروٹیکٹ کر سکتے ہیں۔
فائر اسٹک پر پیرنٹل کنٹرول پن کو کیسے تبدیل کیا جائے؟
اگر آپ کا بچہ آپ کے سیٹ اپ کردہ PIN کے بارے میں جان لے اور اب وہ نامناسب مواد دیکھ سکتا ہے تو کیا ہوگا؟
خوش قسمتی سے، Amazon Fire Stick کے ساتھ، آپ PIN کو تبدیل کر کے دوبارہ شروع کر سکتے ہیں۔ "پن تبدیل کریں" کا اختیار فائر اسٹک "ترجیحات" میں "پیرنٹل کنٹرولز" کے تحت ہے۔ اسے تلاش کرنے کا طریقہ یہاں ہے:
- اپنی ہوم اسکرین پر "ترجیحات" پر جائیں۔

- "والدین کے کنٹرولز" کو منتخب کریں۔

- "پن تبدیل کریں" کے اختیار تک سکرول کریں۔

- پہلے پرانا پن درج کریں، اور پھر 5 ہندسوں کا نیا نمبر درج کریں۔
اب آپ کے پاس بالکل نیا PIN ہوگا۔ اسے یاد رکھیں یا لکھیں کہیں کسی کو نہ ملے۔
فائر اسٹک پر والدین کے کنٹرول کو کیسے بند کیا جائے؟
اگر آپ کو معلوم ہوا کہ فائر اسٹک پر پیرنٹل کنٹرولز غیر ضروری طور پر فعال ہیں، تو آپ انہیں صرف چند مراحل میں غیر فعال کر سکتے ہیں۔
متبادل کے طور پر، ہو سکتا ہے آپ نے فیصلہ کیا ہو کہ جب آپ کا بچہ پرائم ویڈیو پر جو مواد دیکھ رہا ہے تو وہ ذمہ داری لینے کے لیے تیار ہے۔ کسی بھی طرح سے، آپ فائر اسٹک پر والدین کے کنٹرول کو اس طرح بند کر سکتے ہیں:
- اپنی فائر اسٹک ہوم اسکرین پر "ترجیحات" پر جائیں۔

- آئٹمز کی فہرست سے "پیرنٹل کنٹرولز" کو منتخب کریں۔
- اب، "پیرنٹل کنٹرولز آن" کا اختیار منتخب کریں۔
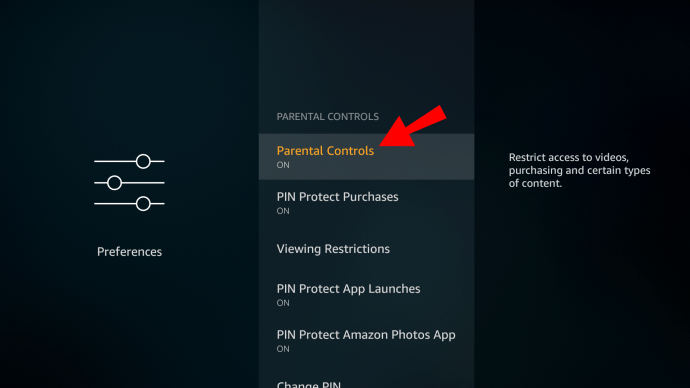
- اپنا PIN درج کریں اور اپنے انتخاب کی تصدیق کریں۔

آپ نے اپنے فائر اسٹک کے ساتھ والدین کے کنٹرول کو باضابطہ طور پر غیر فعال کر دیا ہے۔ اگر آپ انہیں دوبارہ فعال کرنا چاہتے ہیں تو انہی مراحل پر عمل کریں اور کنٹرولز کو دوبارہ آن کریں۔
اضافی سوالات
1. میں یہ کیوں کرنا چاہتا ہوں؟
زیادہ تر والدین اس بات کو ذہن میں رکھتے ہیں کہ ان کے بچے کس قسم کا مواد استعمال کرتے ہیں۔ اگر آپ کے پاس ایمیزون فائر اسٹک ڈیوائس ہے، تو اس کا مطلب ہے کہ جب مواد کی بات آتی ہے تو آپ کو بہت ساری قسموں تک رسائی حاصل ہے۔
پرائم ویڈیو پر والدین کے کنٹرول آپ کو یہ یقینی بنانے کی اجازت دیتے ہیں کہ آپ کے چھوٹے بچوں کو ایسی چیزوں کا سامنا نہیں کرنا پڑتا ہے جو وہ نہیں سمجھتے ہیں۔
مثال کے طور پر، جب آپ کا PIN protect ایپ لانچ ہوتا ہے، تو آپ کا بچہ پہلے آپ سے چیک کیے بغیر کوئی گیم نہیں کھول سکے گا۔ پھر آپ PIN درج کر سکتے ہیں، اور وہ چلا سکتے ہیں، لیکن صرف اس صورت میں جب آپ نے پہلے اسے منظور کر لیا ہو۔
دیکھنے کی پابندیوں کے لحاظ سے، کئی زمرے ہیں جن سے آپ فائر اسٹک کے ذریعے گزر سکتے ہیں۔ ایک بار جب آپ "دیکھنے کی پابندی" کے اختیار تک رسائی حاصل کر لیتے ہیں، تو آپ کو عام، خاندان، نوعمر، اور بالغ زمرے بھی نظر آئیں گے۔ آپ انتخاب کر سکتے ہیں کہ کس کو اجازت دینی ہے اور کس کو PIN سے لاک کرنا ہے۔
دوسرے آلات کی طرح آج کل بچوں کو ان تک رسائی حاصل ہے، والدین کے کنٹرول کو فعال کرنے سے والدین کو ذہنی سکون ملتا ہے جب ان کا بچہ اسکرین کے سامنے ہوتا ہے۔
2. میں اپنے Netflix اکاؤنٹ پر والدین کے کنٹرول کیسے سیٹ کروں؟
اگر آپ کے پاس نیٹ فلکس اکاؤنٹ اور فائر اسٹک ہے، تو آپ فائر اسٹک ڈیوائس پر ایپ کے ذریعے نیٹ فلکس شوز اور فلمیں دیکھ سکتے ہیں۔
فائر اسٹک کی ترتیبات پر آپ نے شوز اور فلموں کے لیے جو پیرنٹل کنٹرولز مرتب کیے ہیں وہ صرف پرائم ویڈیو مواد پر لاگو ہوں گے۔
Netflix آئٹمز کے لیے، آپ کو درون ایپ پیرنٹل کنٹرولز کو فعال کرنا ہوگا۔ ایسا کرنے کا آسان ترین طریقہ یہ ہے کہ نیٹ فلکس ویب براؤزر پر جائیں۔
لیکن اس سے پہلے کہ ہم آپ کو مناسب کنٹرولز ترتیب دینے کا طریقہ دکھائیں، یقینی بنائیں کہ آپ کے بچے کا آپ کے اکاؤنٹ پر علیحدہ Netflix پروفائل موجود ہے۔ اگر آپ اس بات کا یقین نہیں کر رہے ہیں کہ پروفائل کیسے شامل کرنا ہے، تو صرف ان اقدامات پر عمل کریں:
1. اپنے کمپیوٹر یا لیپ ٹاپ پر کسی بھی براؤزر کا استعمال کرتے ہوئے Netflix پر جائیں اور اپنے اکاؤنٹ میں سائن ان کریں۔

2. پھر "پروفائلز کا نظم کریں" کے صفحہ پر جائیں اور "پروفائل شامل کریں" کو منتخب کریں۔

3. پروفائل کا نام (اپنے بچے کا نام) درج کریں اور "جاری رکھیں" کو منتخب کریں۔
یہاں سے، آپ اس مخصوص نیٹ فلکس پروفائل کے پیرنٹل کنٹرولز کا نظم کر سکتے ہیں۔

یہاں یہ کیسے کام کرتا ہے:
1. جب آپ اپنے اکاؤنٹ میں سائن ان ہوں، اوپر دائیں کونے میں اپنے نام پر جائیں، اور ڈراپ ڈاؤن مینو سے، "اکاؤنٹ" کو منتخب کریں۔

2۔ نیچے سکرول کریں "پروفائل اور پیرنٹل کنٹرولز" اور وہ پروفائل منتخب کریں جو آپ نے ترتیب دیا ہے۔

3. "دیکھنے کی پابندیاں" کے آگے، "تبدیلی" کو منتخب کریں۔ آپ کو اپنا Netflix پاس ورڈ درج کرنے کے لیے کہا جائے گا۔

4. دیکھنے کی وہ پابندیاں مرتب کریں جو آپ کے بچے کی عمر پر لاگو ہوتی ہیں۔ یہ TV-Y سے NC-17 تک ہے۔

مزید برآں، آپ Netflix سے مخصوص عنوانات کو زیر بحث پروفائل کے لیے بلاک کر سکتے ہیں۔ آپ اسی صفحہ پر سرچ بار دیکھ سکیں گے۔
عنوان درج کرنا شروع کریں، اور Netflix مماثل اختیارات کی فہرست دے گا۔ جب آپ ان تمام عنوانات کو شامل کر لیتے ہیں جن پر آپ پابندی لگانا چاہتے ہیں، تو "محفوظ کریں" کو منتخب کریں۔
3. آپ فائر اسٹک پر والدین کے کنٹرول کو کیسے دوبارہ ترتیب دیتے ہیں؟
اگر آپ فائر اسٹک پر بنایا ہوا PIN بھول گئے ہیں، تو یہ ایک مسئلہ ہو سکتا ہے اگر آپ موجودہ پیرنٹل کنٹرول سیٹنگز کو تبدیل کرنا چاہتے ہیں۔
تاہم، سب کچھ ضائع نہیں ہوا، اور آپ تھوڑی سی کوشش کے ساتھ PIN کو دوبارہ ترتیب دے سکتے ہیں:
1. سب سے پہلے آپ کو کوئی بھی PIN، ایک بے ترتیب 5 ہندسوں کا نمبر درج کرنے کی ضرورت ہے۔
2. PIN کے نیچے، ایک کوڈ ظاہر ہوگا۔ پھر، آپ کو اس Amazon صفحہ پر جانا ہوگا اور اپنے اکاؤنٹ سے سائن ان کرنا ہوگا۔
3. وہاں، اپنے TV پر فراہم کردہ ری سیٹ کوڈ درج کریں اور "جاری رکھیں" کو منتخب کریں۔
آپ کو اسکرین پر ہدایات موصول ہوں گی کہ آگے کیا کرنا ہے۔ نیز، آپ سے پیرنٹل کنٹرولز کے لیے ایک نیا PIN تفویض کرنے کو کہا جائے گا۔
4. میں فائر اسٹک پر خریداریوں کو کیسے روک سکتا ہوں؟
والدین یا دیکھ بھال کرنے والے کے طور پر، آخری چیز جس کی آپ کو ضرورت ہے وہ ہے Amazon سے آپ کے کریڈٹ کارڈ کے بل پر غیر متوقع خریداری۔ بدقسمتی سے، جب تک محدود نہ ہو، بچوں کے لیے Fire Stick کے ذریعے سامان خریدنا نسبتاً آسان ہے۔ یہ ہے کہ آپ انہیں فائر اسٹک کا استعمال کرتے ہوئے غیر ضروری خریداری کرنے سے کیسے روک سکتے ہیں:
1۔ اپنی فائر اسٹک ہوم اسکرین پر "ترجیحات" پر جائیں۔

2۔ "والدین کے کنٹرولز" پر جائیں۔

3۔ "PIN پروٹیکٹ پرچیزز آن" کا اختیار منتخب کریں۔

آپ وہاں جائیں، اب آپ محفوظ ہیں۔ جب بھی کوئی ویڈیو، ایپ، یا گیم خریدنا چاہے گا، ان سے کہا جائے گا کہ وہ صرف آپ کے پاس موجود PIN درج کریں۔
5. کیا آپ فائر اسٹک پر وقت کی حدیں مقرر کر سکتے ہیں؟
والدین کے لیے ایک اور ممکنہ مسئلہ یہ ہے کہ اپنے بچوں کو اسکرین سے دور رکھنا مشکل ہو سکتا ہے۔ پرائم مواد بہت مزہ پیش کرتا ہے، اس لیے وقت کی پابندی کے ٹولز بے حد مددگار ہیں۔
فائر اسٹک پر ٹائم ٹریکنگ فیچر سیٹ کرنے کے لیے، آپ کو ایمیزون کی فری ٹائم ایپ کی ضرورت ہوگی۔ آپ اپنے فائر اسٹک پر ایمیزون ایپ اسٹور سے براہ راست ایپ شامل کرسکتے ہیں۔ ایسا کرنے کے بعد، اس ایپ کو استعمال کرتے ہوئے وقت کی حدیں ترتیب دینے کا طریقہ یہ ہے:
1. اپنی فائر اسٹک پر فری ٹائم ایپ لانچ کریں۔
2۔ "شروع کریں" کو منتخب کریں اور پھر اپنا PIN درج کریں۔
3. آپ کو اپنے بچے کی معلومات، جیسے نام اور عمر درج کرنے کے لیے کہا جائے گا۔
4. اب، مواد کی وہ قسم منتخب کریں جس تک انہیں رسائی حاصل ہوگی۔ آپ مخصوص عنوانات بھی شامل کر سکتے ہیں۔
5. پھر "روزانہ اہداف اور وقت کی حدیں مقرر کریں" کو منتخب کریں اور منتخب کریں کہ وہ ایک مخصوص ایپ کے ساتھ کتنا وقت گزار سکتے ہیں۔
6. اگر آپ اپنے بچے کے لیے سونے کا وقت ترتیب دینا چاہتے ہیں تو "ٹرن آف بائی" کا اختیار بھی مددگار ہے۔
6. پرائم ویڈیو پیرنٹل کنٹرول کیسے کام کرتا ہے؟
اگر آپ پرائم ویڈیو سبسکرائبر ہیں، تو آپ پیرنٹل کنٹرول ترتیب دے سکتے ہیں چاہے آپ کے پاس فائر اسٹک ڈیوائس نہ ہو۔ آپ موبائل ایپ اور کسی بھی ویب براؤزر کے ذریعے والدین کے کنٹرول تک رسائی حاصل کر سکتے ہیں۔
آپ کو بس اپنے پرائم ویڈیو اکاؤنٹ میں سائن ان کرنا ہے اور "اکاؤنٹ اور سیٹنگز" میں جانا ہے اور "پیرنٹل کنٹرولز" کو منتخب کرنا ہے۔
وہاں سے، پرائم ویڈیو کے مواد اور ہر اس ڈیوائس کے لیے عمر کی پابندی سیٹ کریں جس پر آپ یہ پابندیاں لاگو کرنا چاہتے ہیں۔ "محفوظ کریں" کو منتخب کریں اور آپ کا کام ہو گیا۔
ذہن میں رکھیں کہ پابندیاں صرف آپ کے منتخب کردہ آلات پر لاگو ہوں گی۔ دوسروں کے پاس اب بھی والدین کے غیر فعال کنٹرولز ہوں گے۔
آپ ایمیزون فائر اسٹک پر والدین کے کنٹرول کے ساتھ آرام کر سکتے ہیں۔
یہ جان کر کہ آپ اپنے بچوں کے ترقی پذیر ذہنوں کے لیے موزوں مواد کو اپنی مرضی کے مطابق بنانے کے لیے بہت کچھ کر سکتے ہیں یقیناً ایک راحت ہے۔ جب بات Amazon Fire Stick کی ہو تو آپ کا بنیادی کام آپ کے بنائے ہوئے PIN کو یاد رکھنا ہے۔
آپ اسے ہمیشہ دوبارہ ترتیب دے سکتے ہیں، لیکن جب ویڈیو گیم یا شو کو منظور کرنے کا وقت ہو تو اسے ہاتھ میں رکھنا آسان ہوتا ہے۔ جب بات Netflix، اور دیگر اسٹریمنگ پلیٹ فارمز کی ہو، تو آپ کو والدین کے کنٹرول کو الگ سے ترتیب دینا ہوگا۔
ہمیشہ یاد رکھیں، ایک پرائم ویڈیو سبسکرائبر کے طور پر، آپ کو فائر اسٹک کے بغیر بھی پیرنٹل کنٹرول تک رسائی حاصل ہو سکتی ہے۔
کیا آپ اس مواد کو محدود کرتے ہیں جو آپ کے بچے دیکھتے ہیں؟ ہمیں نیچے تبصرے کے سیکشن میں بتائیں۔