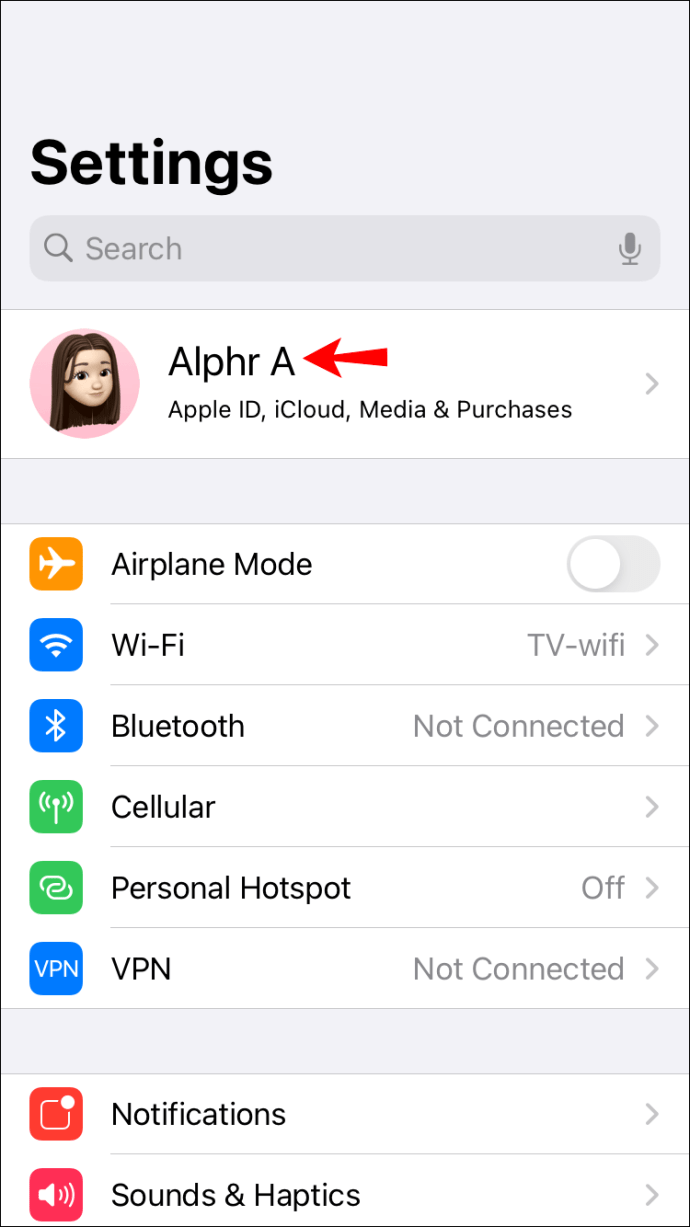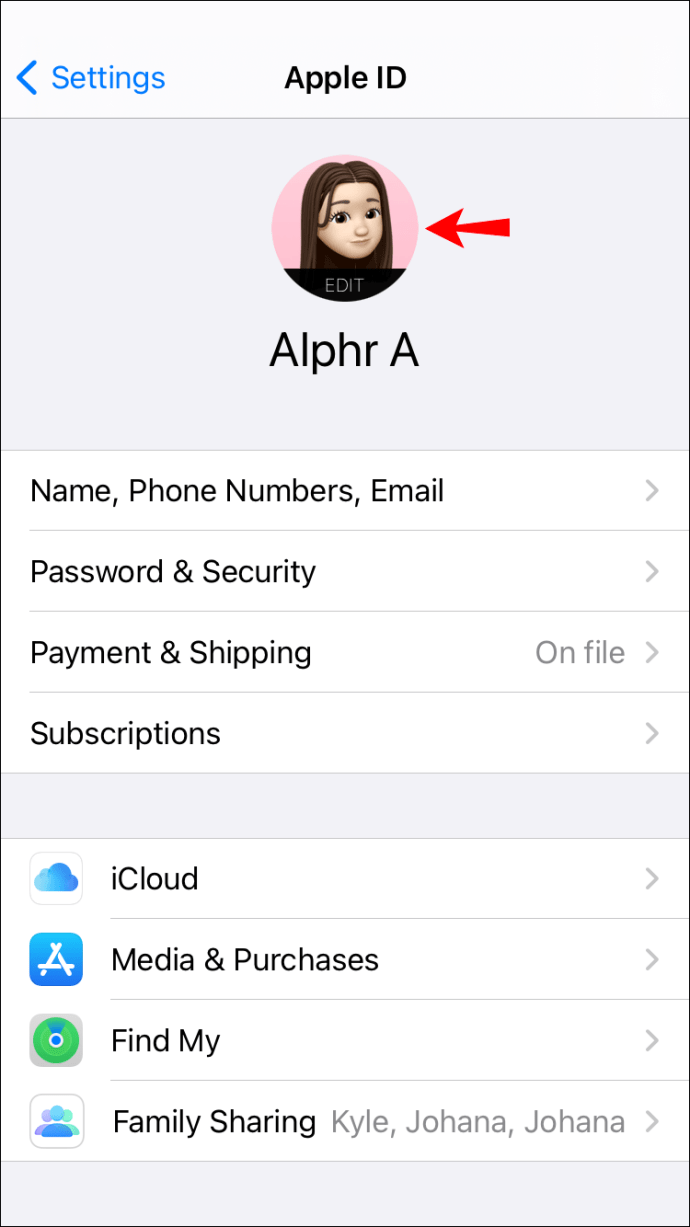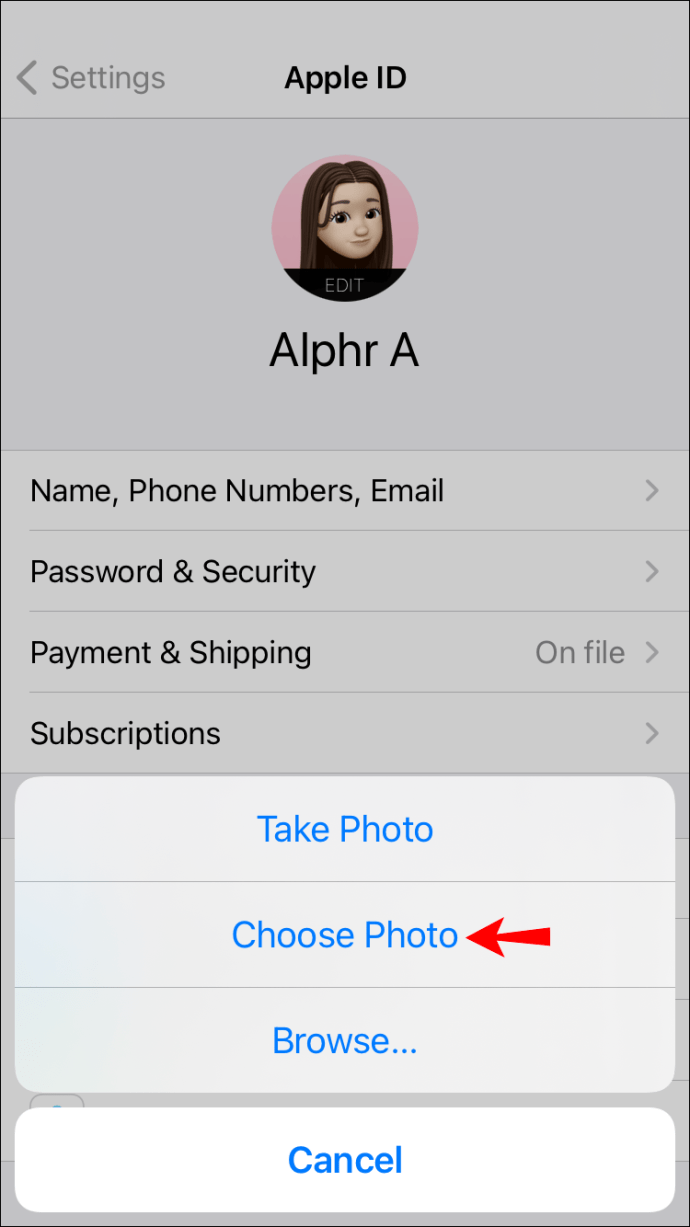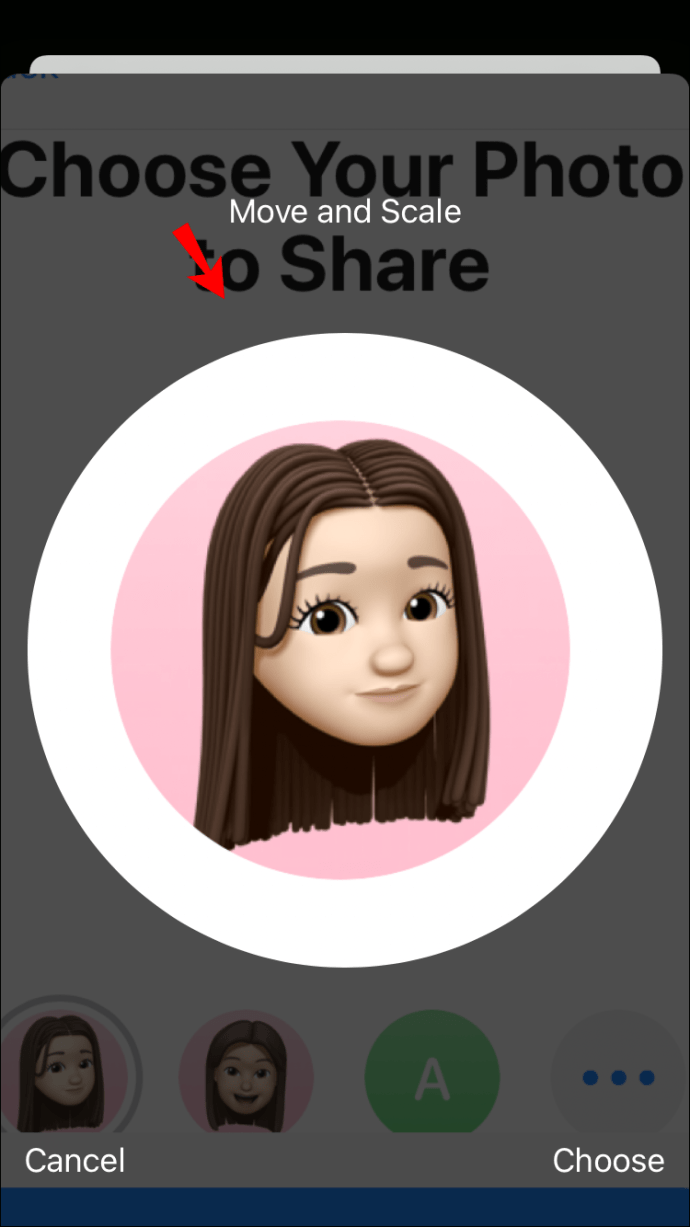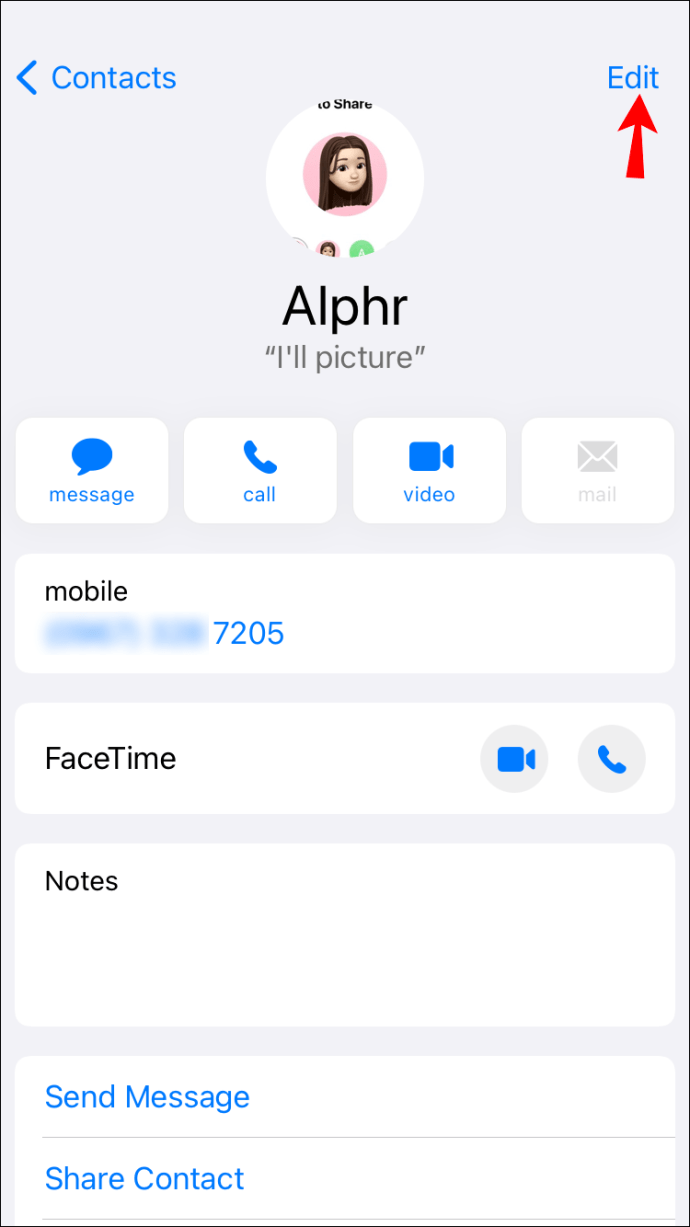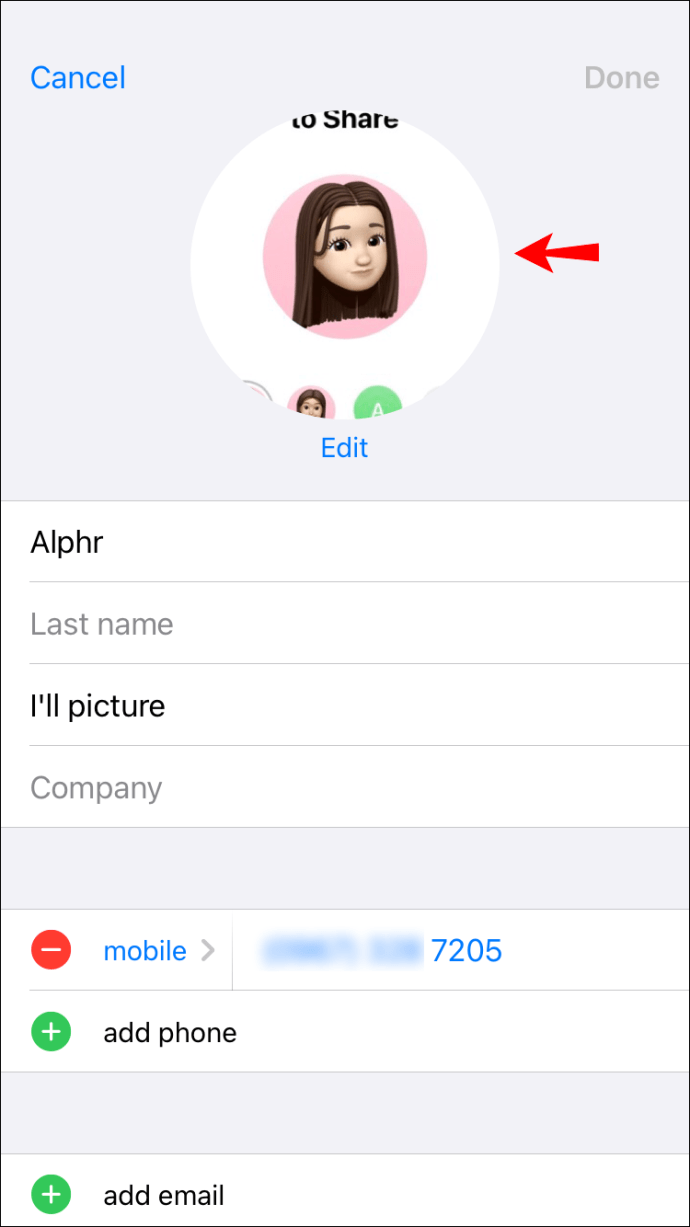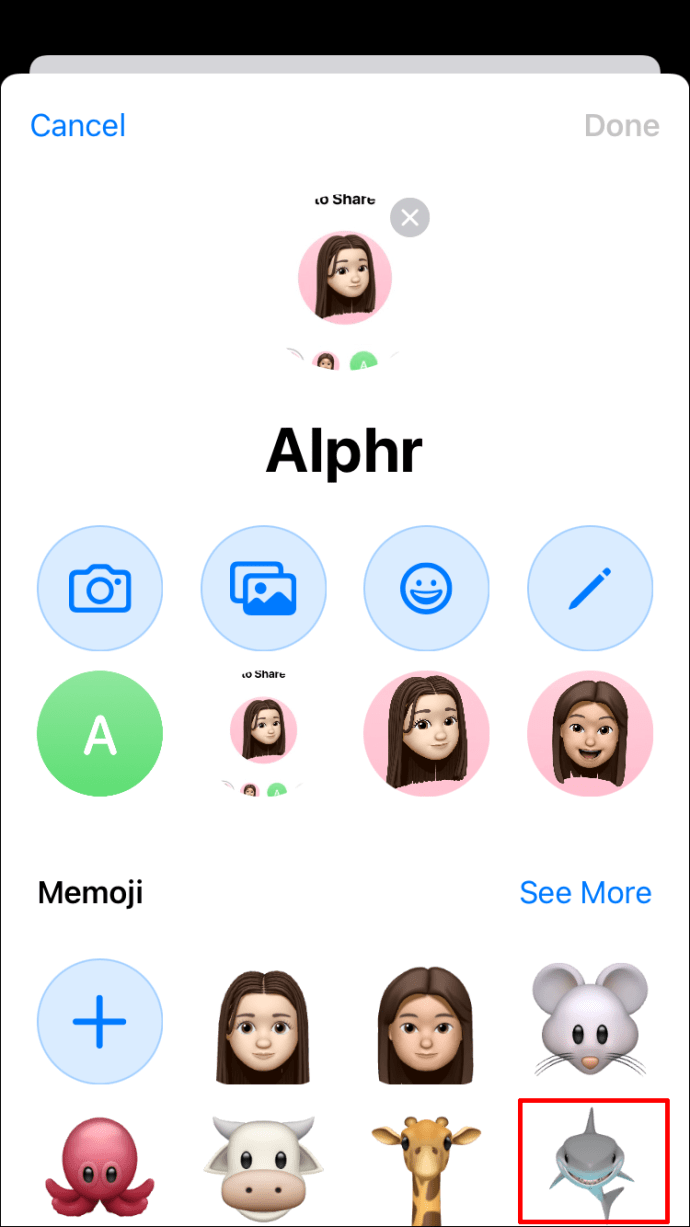اگر آپ ایپل کے شوقین ہیں، تو آپ غالباً میموجیز سے واقف ہوں گے۔ یہ نسبتاً نئی خصوصیت ہے جو آپ کو اپنا اوتار بنانے کی اجازت دیتی ہے۔ آپ اسے مختلف ملبوسات، ٹوپیاں، داڑھی، بالوں کے رنگ، چہرے کے تاثرات یا اپنی پسند کی کسی بھی چیز کے ساتھ اپنی مرضی کے مطابق بنا سکتے ہیں۔

ایک میموجی آپ کی تخلیقی صلاحیتوں کو اجاگر کرنے اور اپنے آپ کو بہتر انداز میں اظہار کرنے کا بہترین طریقہ ہو سکتا ہے۔ وہ نہ صرف Apple ID تصاویر کے لیے استعمال ہوتے ہیں بلکہ iMessage بات چیت میں اینیمیٹڈ ایموجیز کے طور پر بھی کام کرتے ہیں۔ لیکن آپ اپنے آلے پر ایک سیٹ کرنے کے بارے میں کیسے جائیں گے؟
اس اندراج میں، ہم آپ کو یہ بتانے جا رہے ہیں کہ میموجی کو اپنی Apple ID تصویر یا رابطہ تصویر کے طور پر کیسے سیٹ کیا جائے اور دوستوں اور خاندان والوں کے ساتھ مزید دلچسپ چیٹس کیسے بنائیں۔
میموجی کو اپنی ایپل آئی ڈی فوٹو کے طور پر کیسے سیٹ کریں۔
اگر آپ کا ایپل ڈیوائس iOS 13 یا اس سے زیادہ پر چل رہا ہے، تو آپ اس پرانے زمانے کے اوتار کو اپنی مرضی کے مطابق میموجی کے حق میں کھو سکتے ہیں جو نمایاں ہو۔ آپ میموجی کو اپنی Apple ID تصویر کے طور پر دو طریقوں سے سیٹ کر سکتے ہیں:
iMessage کے ذریعے میموجی سیٹ کرنا
iMessage - ایپل کی ملکیتی پیغام رسانی ایپ - آپ کو ایک پروفائل تصویر سیٹ کرنے کی اجازت دیتی ہے جو آپ کے پیغامات کے ساتھ ظاہر ہوگی۔
پروفائل فوٹو ترتیب دیتے وقت، iOS آپ کو اس تصویر کو اپنی Apple ID تصویر کے طور پر استعمال کرنے کا اختیار دیتا ہے۔ آپ اس موقع کو استعمال کر سکتے ہیں اور ایک حسب ضرورت میموجی بنا سکتے ہیں جو آپ کی Apple ID تصویر کے طور پر کام کرے گا۔ یہاں ہے کیسے:
- اپنے آلے پر ترتیبات کھولیں۔

- "پیغامات" پر ٹیپ کریں۔

- "نام اور تصویر کا اشتراک کریں" پر ٹیپ کریں۔

- فراہم کردہ ٹیکسٹ فیلڈز میں اپنا پہلا نام اور آخری نام درج کریں۔

- "تصویر شامل کریں" پر ٹیپ کریں۔
- پہلے سے تیار کردہ میموجیز میں سے ایک کا انتخاب کریں۔ اگر آپ زیادہ تخلیقی بننا چاہتے ہیں، تو اپنی مرضی کے مطابق میموجی بنانے کے لیے "+" پر تھپتھپائیں جو آپ کی شکل، چہرے کے تاثرات اور ہیڈ گیئر کی عکاسی کرتا ہے۔ اگر آپ کا آلہ فیس آئی ڈی کو سپورٹ کرتا ہے، تو آپ سیلفی لے سکتے ہیں اور وہ پوز بنا سکتے ہیں جسے آپ اپنے میموجی میں استعمال کرنا چاہتے ہیں۔

- میموجی بنانے کے بعد، "ہو گیا" پر ٹیپ کریں۔

- اس مقام پر، آپ کو ایک پاپ اپ نظر آئے گا جو آپ سے پوچھے گا کہ کیا آپ چاہتے ہیں کہ جو میموجی آپ نے ابھی بنایا ہے اسے اپنی Apple ID تصویر کے طور پر دوگنا کر دیا جائے۔ تصدیق کرنے کے لیے "استعمال" پر ٹیپ کریں۔

- عمل کو مکمل کرنے کے لیے اپنی اسکرین کے اوپری دائیں کونے میں "ہو گیا" پر ٹیپ کریں۔

سیٹنگز ایپ کے ذریعے میموجی سیٹ کرنا
اگر آپ iMessage اور Apple ID میں مختلف تصاویر استعمال کرنے کے خواہشمند ہیں، تو اوپر بیان کردہ نقطہ نظر کام نہیں کرے گا کیونکہ یہ ان دونوں کو ملا دیتا ہے۔ خوش قسمتی سے، آپ iMessage کو کھولے بغیر بھی ترتیبات ایپ کے اندر سے میموجی سیٹ کر سکتے ہیں۔ منفی پہلو یہ ہے کہ آپ براہ راست میموجی نہیں بنا پائیں گے۔ آپ صرف ایک تصویر لے سکتے ہیں یا اپنے مقامی اسٹوریج میں سے ایک کا انتخاب کر سکتے ہیں۔ اس کے بارے میں جانے کا طریقہ یہاں ہے:
- یقینی بنائیں کہ آپ کو اپنے مقامی اسٹوریج میں پہلے سے تیار کردہ میموجی اسٹیکر یا حسب ضرورت میموجی مل گیا ہے۔
- اپنے آلے پر ترتیبات کھولیں۔

- اپنے نام پر ٹیپ کریں۔
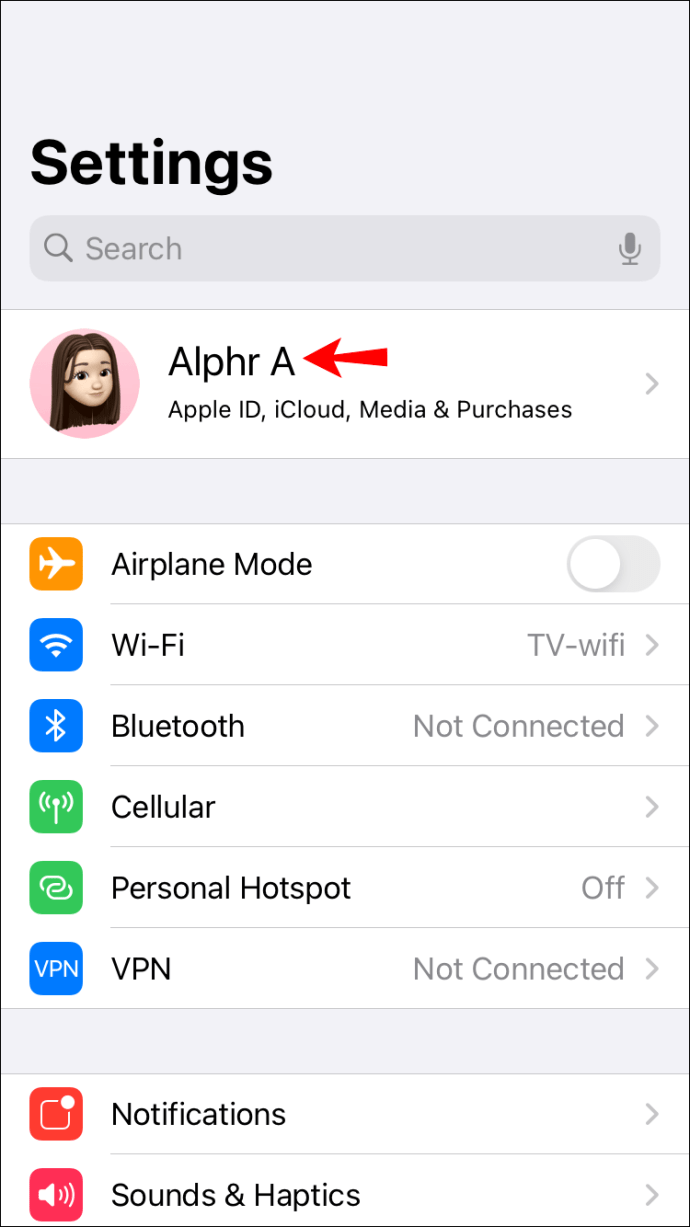
- تصاویر کے لیے مختص کردہ سرکلر اسپیس پر ٹیپ کریں۔ اگر آپ اپنی ایپل آئی ڈی کے حصے کے طور پر پہلے سے ہی کوئی تصویر استعمال کر رہے ہیں، تو تصویر میں ترمیم کرنے کے تمام دستیاب آپشنز کو ظاہر کرنے کے لیے بس اس پر ٹیپ کریں۔
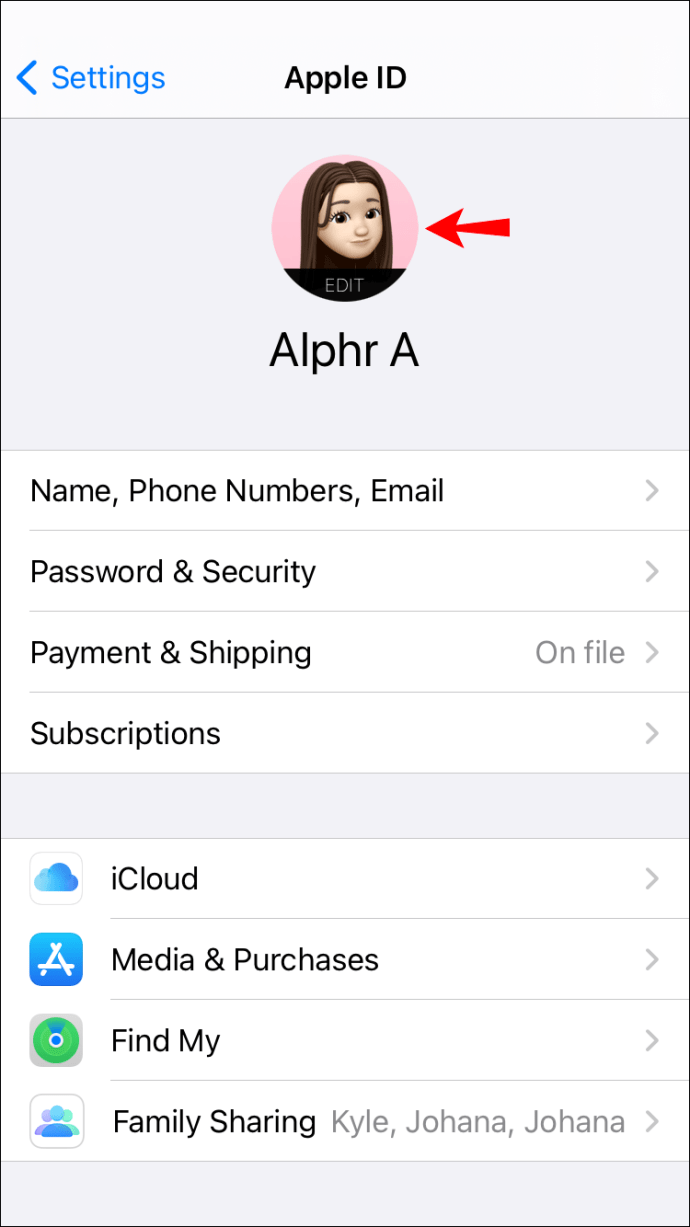
- "تصویر کا انتخاب کریں" پر ٹیپ کریں اور پھر اس فولڈر میں جائیں جہاں آپ نے اپنا میموجی محفوظ کیا ہے۔
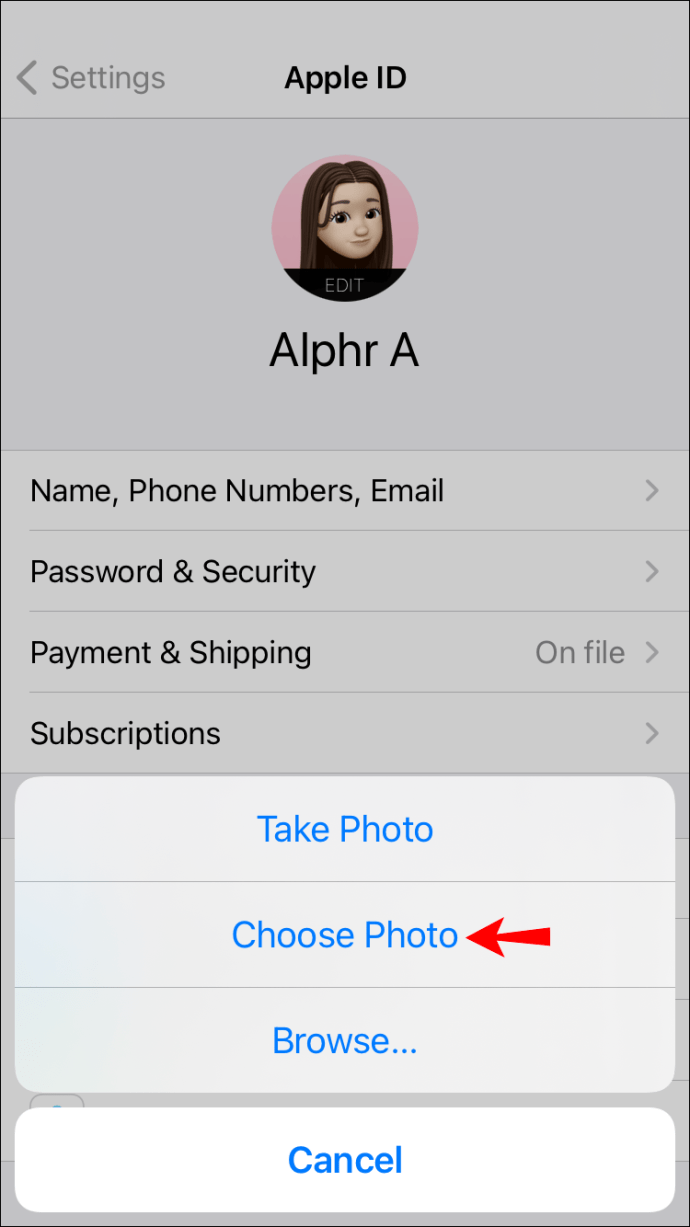
- تصویر کو منتقل کرنے اور اسکیل کرنے کے لیے اسکرین پر موجود ٹولز کا استعمال کریں جیسا کہ آپ مناسب دیکھیں۔
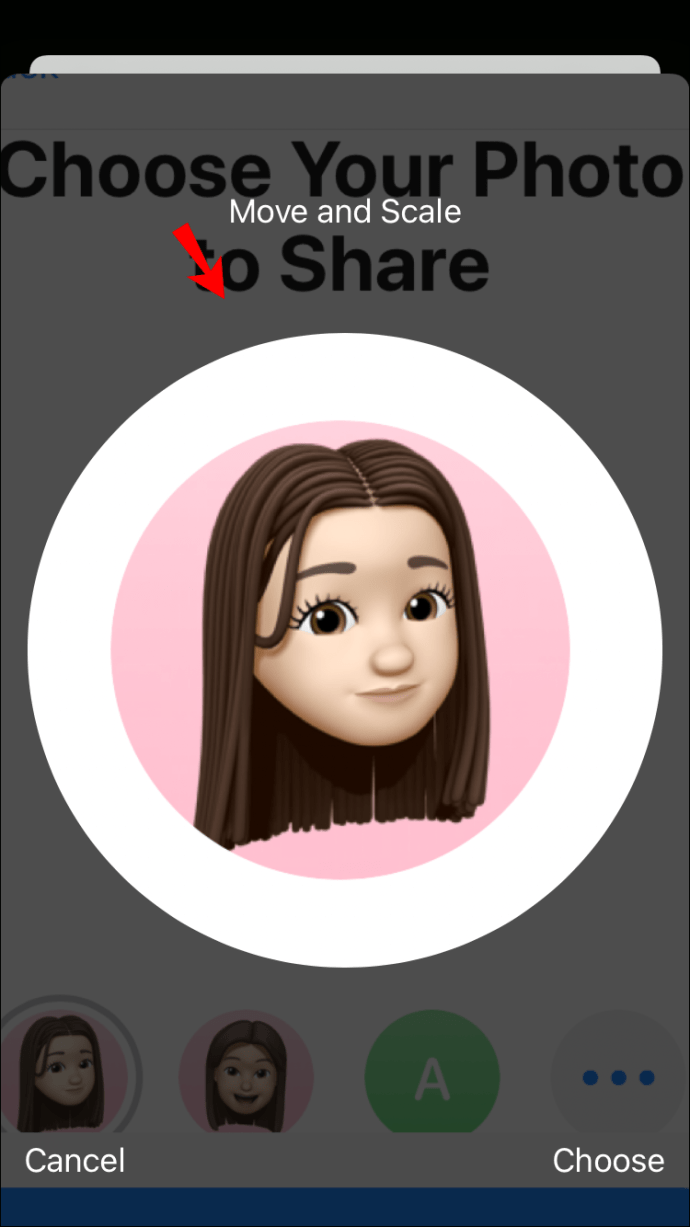
- "ہو گیا" کو تھپتھپائیں۔
اور یہ بات ہے! آپ کا نیا میموجی اب آپ کے ایپل آئی ڈی میں آپ کے تمام آلات پر ظاہر ہوگا۔
آئی پیڈ پر میموجی کو اپنی رابطہ تصویر کے طور پر کیسے سیٹ کریں۔
Apple Contacts ایپ ایک ایسا پروگرام ہے جو آپ کو مختلف ایپلی کیشنز بشمول ای میل، iMessage اور FaceTime کے ذریعے دوستوں اور خاندان والوں سے آسانی سے رابطہ کرنے کی اجازت دیتا ہے۔ ایپ آپ کے رابطوں کو آپ کے تمام آلات پر خود بخود ہم آہنگ کرتی ہے۔
اپنے آئی پیڈ پر میموجی کو اپنی رابطہ تصویر کے طور پر سیٹ کرنے سے الگ الگ کھڑے ہونے کا شاید ہی کوئی بہتر طریقہ ہو۔ بالکل صحیح شکل حاصل کرنے کے لیے، آپ پہلے سے تیار کردہ میموجی کو منتخب کر سکتے ہیں جو آپ کے اپنے چہرے سے ملتے جلتے ہو یا جلد کے مختلف ٹونز، بالوں کے رنگوں اور چہرے کی خصوصیات میں سے انتخاب کر سکتے ہیں۔
Apple ID کے برعکس، Contacts ایپ فوری میموجی تخلیق کو سپورٹ کرتی ہے۔ اس کا مطلب ہے کہ آپ کو ایک بیرونی کاپی اپ لوڈ کرنے کی ضرورت نہیں ہے جس میں وہ تمام خصوصیات موجود نہیں ہیں جن کی آپ تلاش کر رہے ہیں۔
آئی پیڈ پر میموجی کو اپنی رابطہ تصویر کے طور پر سیٹ کرنے کا طریقہ یہ ہے:
- روابط ایپ کھولیں۔
- "میرا کارڈ" پر ٹیپ کریں۔
- اپنی اسکرین کے اوپری دائیں کونے میں "ترمیم کریں" پر ٹیپ کریں۔
- اپنی تصویر کے لیے مختص کردہ سرکلر اسپیس پر ٹیپ کریں۔ اگر آپ پہلے ہی رابطہ کی تصویر اپ لوڈ کر چکے ہیں، تو بس اس کے نیچے ظاہر ہونے والے ترمیم کے بٹن پر ٹیپ کریں۔
- پہلے سے تیار کردہ میموجیز میں سے ایک کا انتخاب کریں یا آن اسکرین ٹولز کا استعمال کرتے ہوئے فوری طور پر ایک نیا بنائیں۔
- عمل کو مکمل کرنے اور تبدیلیوں کو محفوظ کرنے کے لیے "ہو گیا" پر ٹیپ کریں۔
اور آواز! آپ کا میموجی اب iMessage، FaceTime، اور یہاں تک کہ آپ کی ای میلز میں بھی ظاہر ہوگا۔ آپ اسے جتنی بار چاہیں بدل سکتے ہیں جب تک کہ آپ کو بہترین تصویر نہ مل جائے۔
آئی فون پر میموجی کو اپنی رابطہ تصویر کے طور پر کیسے سیٹ کریں۔
آئی فون پر میموجی کو اپنی رابطہ تصویر کے طور پر سیٹ کرنا آئی پیڈ پر سیٹ کرنے سے مختلف نہیں ہے۔
- اپنا آلہ کھولیں اور رابطے ایپ پر جائیں۔

- "میرا کارڈ" پر ٹیپ کریں۔

- اوپری دائیں کونے میں "ترمیم کریں" پر ٹیپ کریں۔ یہ آپ کو اپنے رابطے کی تفصیلات میں ترمیم کرنے کی اجازت دے گا، بشمول آپ کا نام، فون نمبر، ای میل پتہ، اور رابطہ کی تصویر۔
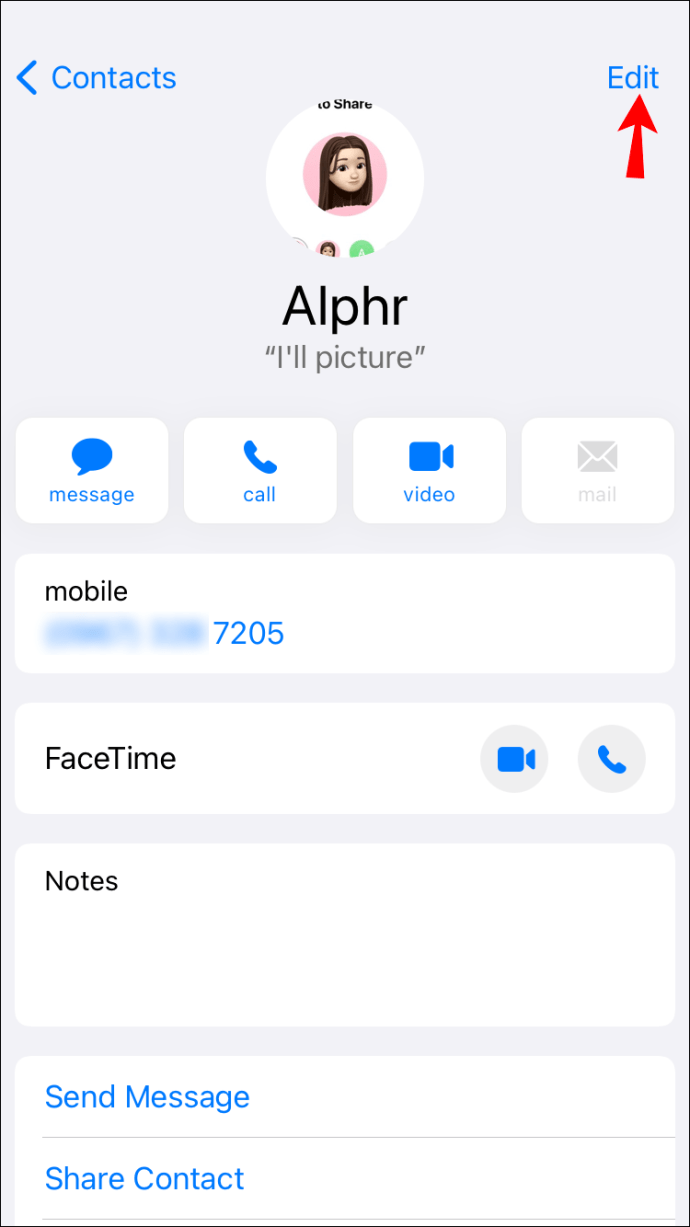
- اپنے اوتار پر ٹیپ کریں۔
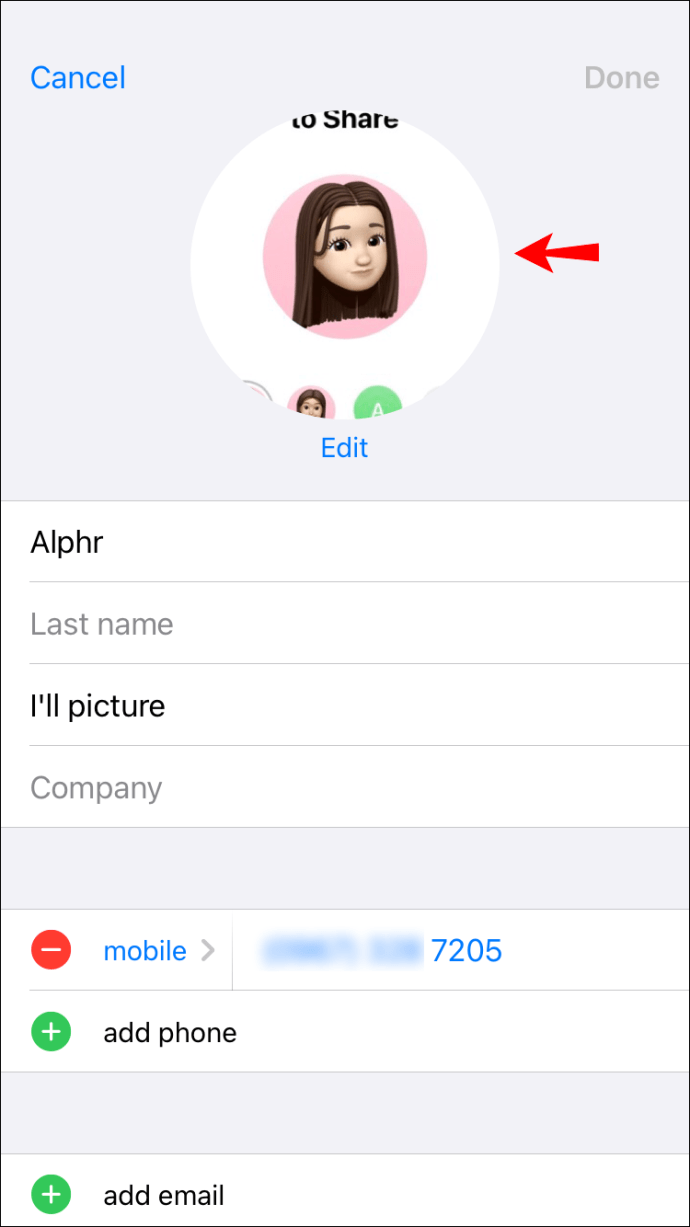
- پہلے سے تیار کردہ میموجیز میں سے ایک کو منتخب کریں یا مطلوبہ پوز کے ساتھ ایک نیا بنائیں۔
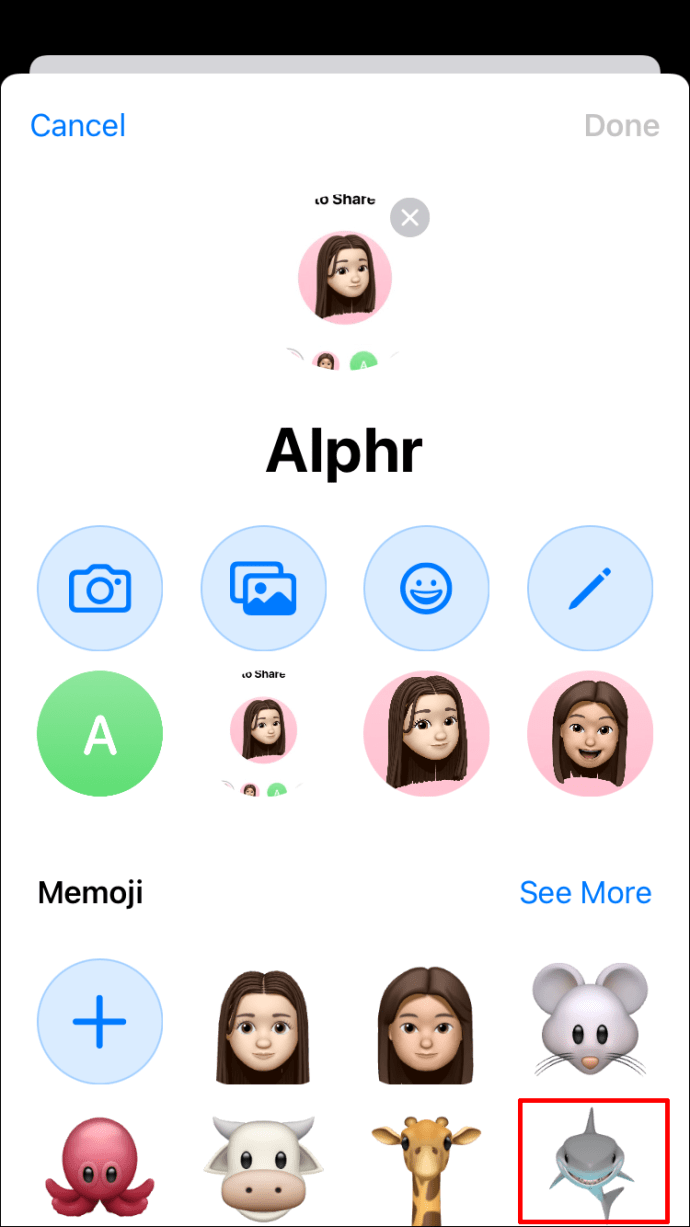
- عمل کو مکمل کرنے اور تبدیلیوں کو محفوظ کرنے کے لیے "ہو گیا" پر ٹیپ کریں۔

میک پر اپنی رابطہ تصویر کے طور پر میموجی کو کیسے سیٹ کریں۔
اگر آپ کا میک macOS Big Sur پر چل رہا ہے، تو آپ جتنے چاہیں میموجی بنا سکتے ہیں اور انہیں اپنی رابطہ تصویر کے طور پر استعمال کر سکتے ہیں۔ اس کے بارے میں جانے کا طریقہ یہاں ہے:
- اپنے آلے پر ترتیبات کھولیں۔

- "پیغامات" پر کلک کریں۔

- "نام اور فوٹو شیئرنگ سیٹ اپ کریں" پر کلک کریں۔

- ایک نام اور تصویر سیٹ کرنے کے لیے "جاری رکھیں" بٹن کو دبائیں جو آپ کی تمام کمیونیکیشن ایپس میں ظاہر ہوگا۔

- فراہم کردہ ٹیکسٹ فیلڈز میں اپنا پہلا اور آخری نام درج کریں۔

- "اپنی مرضی کے مطابق بنائیں" پر کلک کریں۔
- پہلے سے تیار کردہ میموجیز میں سے ایک کا انتخاب کریں، یا ایسی میموجی بنانے میں مزہ کریں جو آپ کی ترجیحات اور ذوق کی عکاسی کرے۔

- ختم کرنے کے لیے "Done" پر کلک کریں۔

- اس مقام پر، آپ کو ایک پاپ اپ نظر آئے گا جس میں آپ سے پوچھا جائے گا کہ کیا آپ اپنے نئے میموجی کو اپنی ایپل آئی ڈی اور رابطہ تصویر کے طور پر استعمال کرنا چاہتے ہیں۔ تصدیق کرنے کے لیے "استعمال" پر ٹیپ کریں۔

- آپ سے پوچھا جائے گا کہ کیا آپ چاہتے ہیں کہ آپ کی نئی تصویر آپ کے رابطے کی تفصیلات میں خود بخود شامل ہو جائے یا اگر آپ پسند کریں گے کہ ہر بار تصویر شیئر کرنے سے پہلے پوچھا جائے۔ وہ اختیار منتخب کریں جو آپ کو پسند ہو، اور پھر "ہو گیا" پر کلک کریں۔

تم ہو!
Memojis آپ کے پیغامات کو ذاتی نوعیت کا بنانے اور ان چیزوں کو دکھانے کا ایک تفریحی طریقہ ہے جو آپ کو، اچھی طرح سے، آپ بناتی ہیں۔
وہ ان برانڈز کے لیے ایک بہترین مارکیٹنگ ٹول بھی ہیں جو اپنے سامعین کے ساتھ ایک نئے، پرجوش طریقے سے جڑنا چاہتے ہیں۔ اگر آپ تیزی سے ڈیجیٹل دنیا میں اپنے صارفین کو مشغول کرنے اور حریفوں سے الگ ہونے کے طریقے تلاش کر رہے ہیں، تو memojis کو آپ کے ہتھیاروں میں جگہ ہونی چاہیے۔
یاد رکھیں کہ memojis کی ترتیب صرف iOS 13 یا بعد میں کام کرتی ہے۔ اگر آپ کا آلہ iOS 12 یا اس کے پیشرو میں سے کسی ایک پر چل رہا ہے، تو آپ کو وہاں کی بہترین میموجیز سے لطف اندوز ہونے کے لیے تازہ ترین OS پر اپ گریڈ کرنے کی ضرورت ہے یا نئی میموجی بنانے کی ضرورت ہے جو اس بات کی نمائندگی کریں کہ آپ کون ہیں اور آپ کیا پسند کرتے ہیں۔
کیا آپ کے رابطے ایپ یا ایپل آئی ڈی میں اپنی مرضی کے مطابق میموجی ہے؟ ہم یہ جاننا پسند کریں گے کہ آپ نے انہیں کیسے ترتیب دیا اور آپ نے ان چیلنجوں سے کیسے نمٹا جن کا آپ نے راستے میں تجربہ کیا ہو گا۔
آئیے ذیل میں تبصرے کے سیکشن میں مشغول ہوں۔