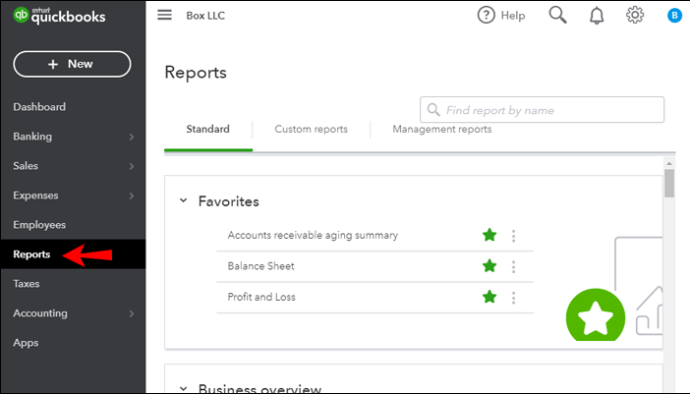QuickBooks کا استعمال کرتے ہوئے آپ کے کاروبار کے انتظام کے لیے اخراجات کی رپورٹوں کو چلانا ایک اہم جزو ہے۔ یہ آپ کو اس بات کا ایک جائزہ فراہم کرتا ہے کہ آپ اپنا پیسہ کس چیز پر خرچ کر رہے ہیں، اور کیا آپ اپنے مالیات کا صحیح طریقے سے انتظام کر رہے ہیں۔ لیکن آپ QuickBooks میں اخراجات کی رپورٹس کو بالکل کیسے چلاتے ہیں؟

اس مضمون میں، ہم آپ کو QuickBooks میں اخراجات کی رپورٹ چلانے کے مختلف طریقے دکھائیں گے۔ ہم اخراجات سے متعلق کئی دیگر خصوصیات پر بھی بات کریں گے جو آپ کو اپنے اخراجات پر گرفت حاصل کرنے میں مدد کریں گی۔
آپ QuickBooks میں اخراجات کی رپورٹ کیسے چلاتے ہیں؟
QuickBooks میں، آپ کو اخراجات کی رپورٹ دستی طور پر چلانے کی ضرورت نہیں ہے۔ یہ پروگرام رپورٹنگ سیکشن میں خود بخود آپ کے لیے کرتا ہے۔ یہ عمل QuickBooks کا استعمال کرتے ہوئے آپ کے داخل کردہ اخراجات سے معلومات حاصل کرکے انجام دیا جاتا ہے۔ اخراجات کی درست رپورٹس کو یقینی بنانے کے لیے جو آپ کو آپ کی کمپنی کے اخراجات کی واضح تصویر فراہم کرتی ہے، آپ کو اپنے اخراجات کو براہ راست پروگرام میں داخل کرنے کی ضرورت ہے۔
QuickBooks میں رپورٹس کی کئی اقسام ہیں۔ سب سے عام منافع اور نقصان کی رپورٹ ہے جو آپ کی تمام آمدنی اور اخراجات کو ظاہر کرتی ہے۔ اگر آپ ایک ٹھوس اخراجات کی رپورٹ چلانا چاہتے ہیں، تو آپ 'اخراجات از وینڈر اخراجات کی رپورٹ' چلا کر ایسا کر سکتے ہیں۔ ایسا کرنے کا طریقہ یہاں ہے:
- "رپورٹس" ٹیب پر جائیں۔
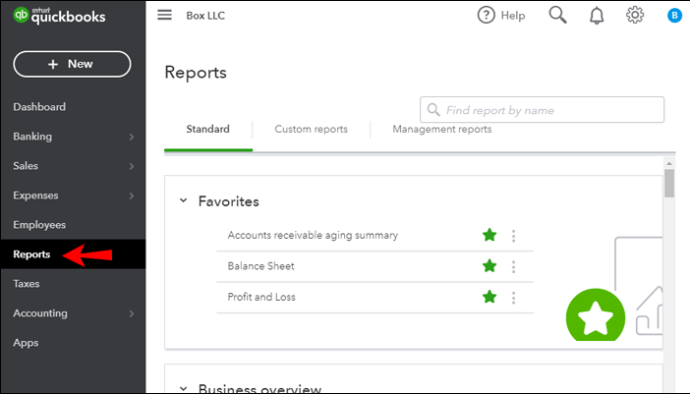
- "کمپنی اور مالیاتی" سیکشن میں، مطلوبہ رپورٹ کا انتخاب کریں۔
- "وینڈر کی تفصیلات کے حساب سے اخراجات" کا انتخاب کریں۔
- اس تک رسائی کے لیے رپورٹ پر دائیں کلک کریں۔
اب آپ کے پاس اپنی کمپنی کے بعض اخراجات کا جائزہ ہے۔ اگر آپ رپورٹ پرنٹ کرنا چاہتے ہیں، تو "پرنٹ" کے اختیار پر کلک کریں، اور اپنی پرنٹنگ کی خصوصیات کو حسب ضرورت بنائیں۔ ایک بار جب آپ کام کر لیں، دوبارہ "پرنٹ" دبائیں۔
آپ اپنی رپورٹ کو پی ڈی ایف فائل کے طور پر بھی محفوظ کر سکتے ہیں۔ بس "فائل" سیکشن درج کریں اور "پی ڈی ایف کے طور پر محفوظ کریں" پر کلک کریں۔

آپ QuickBooks ڈیسک ٹاپ پر وینڈر کے اخراجات کی رپورٹس کیسے چلاتے ہیں؟
اگر آپ اپنے پی سی پر QuickBooks استعمال کر رہے ہیں، تو دکانداروں کے مطابق اخراجات کی رپورٹیں چلانا قدرے مختلف ہے۔ عمل درج ذیل ہے:
- اپنے QuickBooks ڈیسک ٹاپ میں لاگ ان کریں۔
- اپنی اسکرین کے اوپری حصے میں "رپورٹس" ٹیب کو دبائیں۔
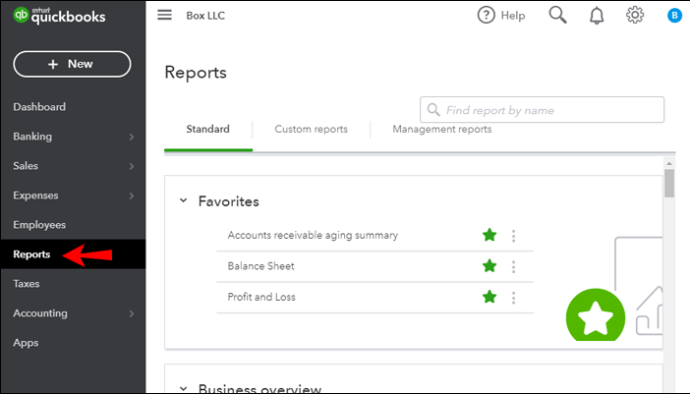
- "وینڈرز اور قابل ادائیگی" کو منتخب کریں، اور پھر "غیر ادا شدہ بلوں کی تفصیل" کو منتخب کریں۔
یہ آپ کو اپنے کاروبار سے تعلق رکھنے والے تمام غیر ادا شدہ بلوں تک رسائی دے گا۔ تاہم، یہ آپ کو ہر وینڈر کے بارے میں بہت زیادہ گہرائی سے معلومات نہیں دیکھنے دے گا جس کے ساتھ آپ کا کاروبار تعاون کرتا ہے۔ دکانداروں کے انفرادی اخراجات کو قریب سے دیکھنے کے لیے، یہ اقدامات کریں:
- اپنے غیر ادا شدہ بلوں کے ڈسپلے پر "رپورٹ کو حسب ضرورت بنائیں" کا ٹیب منتخب کریں۔
- "فلٹرز" کا اختیار منتخب کریں۔
- "ادائیگی کی حیثیت" بلوں کی نشاندہی کرنے کے لیے پیرامیٹرز سیٹ کریں۔
یہ آپ کے اخراجات کی درجہ بندی کرے گا اور آپ کو ہر بل کا جائزہ دے گا جو آپ کی کمپنی نے ادا کیا ہے۔ اگر اسکرین پر بہت زیادہ بل ہیں، تو آپ تاریخ کی حد کو منتخب کرکے اخراجات کی مزید درجہ بندی کر سکتے ہیں۔
سالانہ بنیادوں پر اخراجات کیسے ظاہر کریں۔
سالانہ بنیادوں پر اپنے کاروباری کاموں کا جائزہ لینے سے اس بات کو یقینی بنانے میں مدد ملتی ہے کہ آپ کا کاروبار سالوینٹ رہے۔ اس کے مطابق، آپ کی کمپنی کے ہر سال ہونے والے اخراجات کا جائزہ لینا QuickBooks کے ساتھ آپ کے مالیات کے انتظام کا ایک لازمی حصہ ہے۔ اس طرح آپ سالانہ بنیادوں پر اپنے اخراجات کو ٹریک کر سکتے ہیں:
- "رپورٹس" مینو پر کلک کریں۔
- "نام سے رپورٹ تلاش کریں" پر جائیں اور "اکاؤنٹ کے حساب سے لین دین کی تفصیلات" کو منتخب کریں۔
- جیسا کہ آپ اپنی رپورٹ دیکھ رہے ہیں، "اپنی مرضی کے مطابق بنائیں" ٹیب کو دبائیں۔
- مزید اختیارات تک رسائی کے لیے "فلٹر" بٹن دبائیں۔
- "ٹرانزیکشن کی قسم" مینو میں، "خرچ" کو دبائیں۔
- "اکاؤنٹ" مینو سے گزرتے ہوئے، وہ اکاؤنٹس منتخب کریں جنہیں آپ اپنی رپورٹ میں دیکھنا چاہتے ہیں۔
- "رپورٹ چلائیں" کا اختیار منتخب کریں۔
- "رپورٹ کی مدت" کو منتخب کریں اور "اس مالی سال" یا "یہ کیلنڈر سال" کو منتخب کریں۔
- "رپورٹ چلائیں" کا اختیار دبائیں۔
ایک بار جب آپ کام کر لیں، آپ اپنی رپورٹ کے لیے ترجیحات کو محفوظ کرنے کے لیے "حسب ضرورت محفوظ کریں" کو دبا سکتے ہیں۔ نتیجے کے طور پر، ہر بار جب آپ اپنی رپورٹ وصول کریں گے تو آپ کو وہی ترمیم نہیں کرنی پڑے گی۔
اپنی حسب ضرورت رپورٹ پر ایک بار پھر جانے کے لیے، درج ذیل اقدامات کریں:
- "رپورٹس" سیکشن تک رسائی حاصل کریں۔
- "کسٹم رپورٹس" کو دبائیں
- اپنی مرضی کے مطابق رپورٹ کا انتخاب کریں۔

اخراجات کیسے ظاہر کریں۔
اگر آپ چاہتے ہیں کہ آپ کے اخراجات کی رپورٹ میں وہ رقم ظاہر ہو جو آپ دکانداروں کو ہر ماہ ادا کرتے ہیں، تو آپ اس طرح کر سکتے ہیں:
- "رپورٹس" مینو درج کریں۔
- "وینڈر کے خلاصے کے ذریعے اخراجات" تلاش کریں اور منتخب کریں۔
- "اپنی مرضی کے مطابق" اختیار کو دبائیں.
- آپ کے بلوں کی تاریخوں کے لحاظ سے، اپنی رپورٹ کی مدت کے لیے تاریخ کی حد بیان کریں۔
- "کالم/قطار" ٹیب میں "کالم" مینو کو دبائیں۔
- "مہینوں" کو منتخب کریں۔
- "رپورٹ چلائیں" کا اختیار دبائیں۔
اپنی ماہانہ رپورٹس کو محفوظ کرنے کے لیے آپ کو کیا کرنا چاہیے:
- جب آپ کی رپورٹ چل رہی ہو، "حسب ضرورت محفوظ کریں" ٹیب کو دبائیں۔
- اپنی رپورٹ کا نام ٹائپ کریں۔
- منتخب کریں کہ آیا آپ اپنی رپورٹ کو منتخب صارفین یا تمام صارفین کے ساتھ شیئر کرنا چاہتے ہیں۔ اگر آپ کسی بھی آپشن کو منتخب نہیں کرتے ہیں، تو صرف رپورٹ کے تخلیق کار کو ہی اس تک رسائی حاصل ہوگی۔
- "OK" بٹن کو دبائیں.
اپنی رپورٹ کو محفوظ کرنے کے بعد، اسے تلاش کرنا کافی سیدھا ہے۔ بس ان اعمال پر عمل کریں:
- "رپورٹس" مینو تک رسائی حاصل کریں۔
- "کسٹم رپورٹس" کا انتخاب کریں۔
- اپنی رپورٹ کو اس کے پہلے محفوظ کردہ نام سے تلاش کریں۔
اپنے اخراجات کو بے پر رکھیں
اب جب کہ آپ جانتے ہیں کہ QuickBooks میں سالانہ اور ماہانہ دونوں بنیادوں پر اپنے اخراجات کی رپورٹیں کیسے چلائی جاتی ہیں، آپ کے مالیات پر نظر رکھنا بہت آسان ہو جائے گا۔ آپ یہ دیکھنے کے لیے کسی بھی وقت اپنی رپورٹس تک رسائی حاصل کر سکتے ہیں کہ آیا آپ کے کاروبار کو نقصان پہنچانے والے کچھ غیر ضروری اخراجات ہوئے ہیں۔ اگر ایسا ہے تو، QuickBooks کا استعمال اس بات کا تعین کرنے کے لیے کہ آپ کے کاروبار میں کن اخراجات کی کوئی جگہ نہیں ہے۔