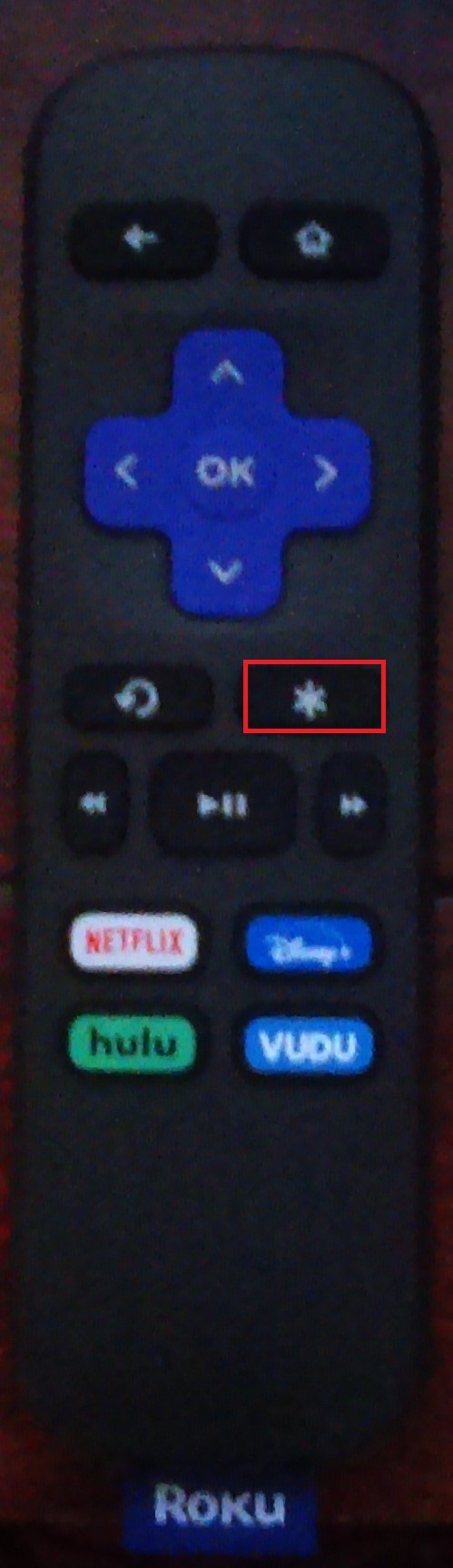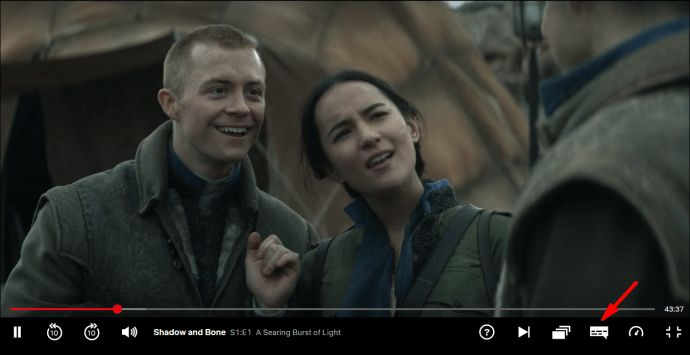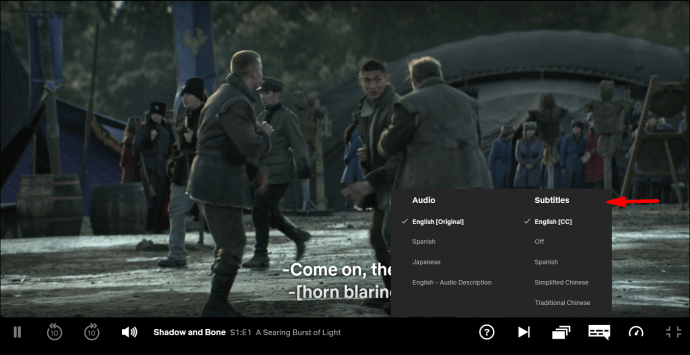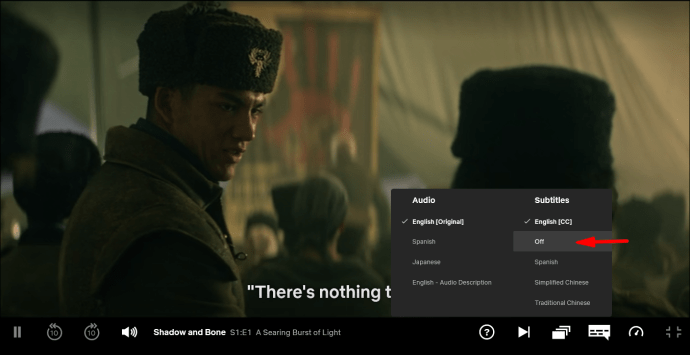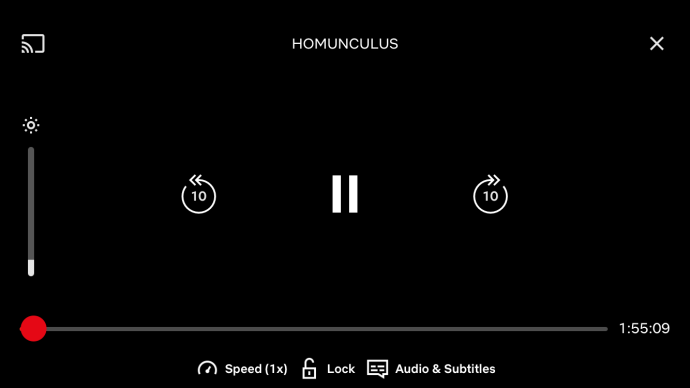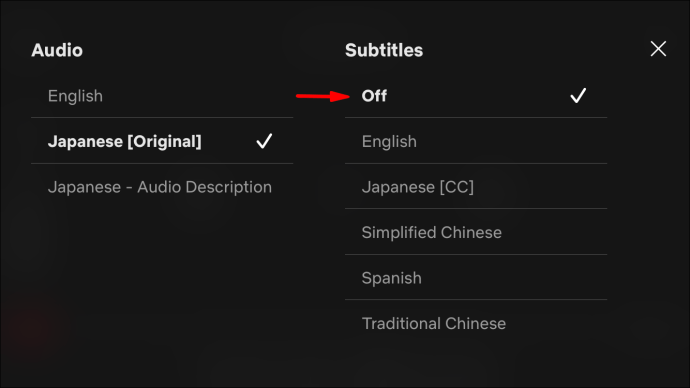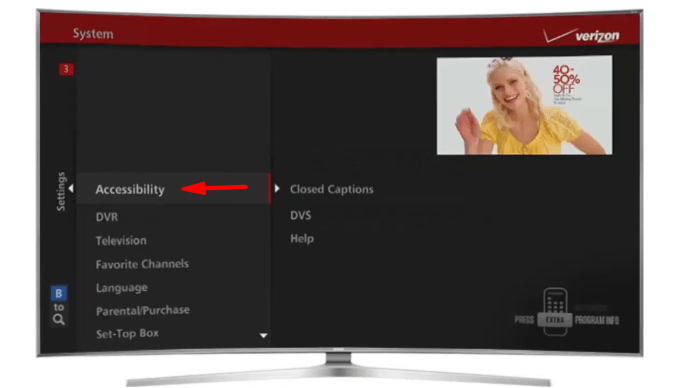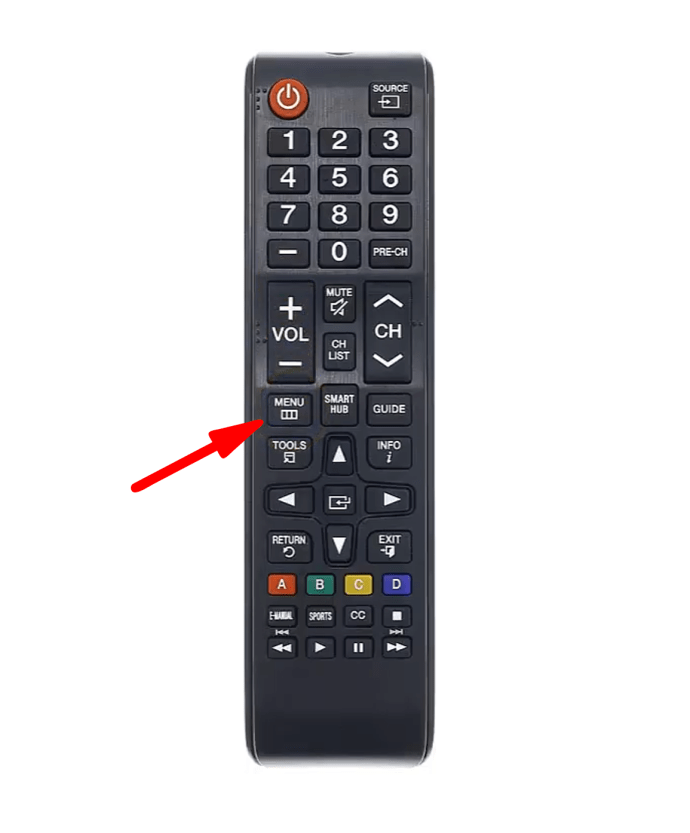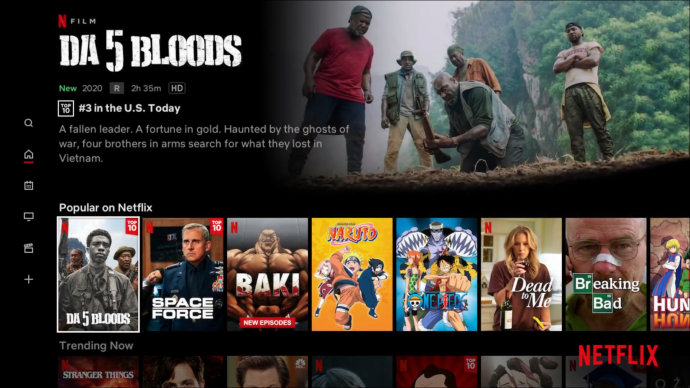ایک Netflix اور ٹھنڈا سیشن بہت مزے کا ہو سکتا ہے۔ ایک ناشتہ اور مشروب لیں، بیٹھیں، اور اپنی پسندیدہ فلم یا شو کھیلیں۔ لیکن ایک چیز ہے جس کی آپ کو تازہ ترین سیریز دیکھتے وقت ضرورت نہیں ہوتی ہے – اوپر بائیں جانب سفید متن کی وہ پریشان کن لائنیں۔

بعض اوقات بٹ ریٹ، گزرے ہوئے وقت، اور سب ٹائٹلز کی حیثیت کے بارے میں جاننا مددگار ثابت ہو سکتا ہے – جو کہ ٹیکسٹ ظاہر کرتا ہے۔ تاہم، آپ یقینی طور پر یہ نہیں چاہتے کہ وہ معلومات آپ کی سکرین پر مسلسل دکھائی دیں، کونے کو مسدود کرتے ہوئے اور آپ کی توجہ ہٹاتے رہیں۔
خوش قسمتی سے، اوپر بائیں متن کو بند کرنا بالکل بھی پیچیدہ نہیں ہے۔ اس مضمون میں، آپ Netflix سے متعلق کچھ دیگر ٹپس اور ٹرکس کے ساتھ، صرف ایسا کرنے کا طریقہ سیکھیں گے۔
Netflix پر اوپری بائیں سے کیسے چھٹکارا حاصل کریں؟
Netflix پر اوپری بائیں سے چھٹکارا پانے کے لیے آپ جو طریقہ استعمال کرسکتے ہیں اس کا انحصار آپ کے آلے پر ہوگا۔ جیسا کہ آپ پہلے ہی جان چکے ہوں گے، اسٹریمنگ سروس انٹرنیٹ تک رسائی والے تمام آلات پر دستیاب ہے۔
یہ ہے کہ آپ اپنے آلے کی بنیاد پر اوپری بائیں متن کو کیسے بند کر سکتے ہیں:
- سمارٹ ٹی وی پر، تلاش کریں۔ معلومات یا اختیار کلید دبائیں اور متن کو ہٹانے کے لیے اسے دبائیں۔ اگر ایسا کوئی بٹن نہیں ہے تو آزمائیں۔ نجمہ بٹن
- Roku پر، آپ کو ہوم اسکرین پر واپس جانے کی ضرورت ہے، دبائیں۔ نجمہ بٹن، اور واپس جائیں جو آپ دیکھ رہے تھے۔
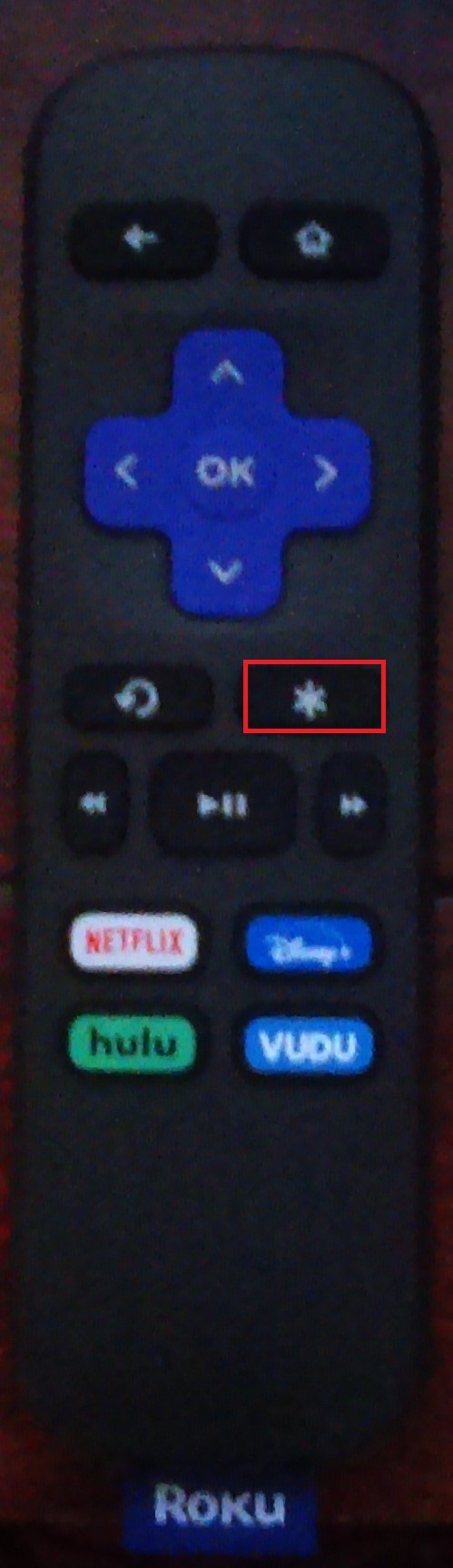
- Xbox کے لیے، دائیں کنٹرول اسٹک کو دبانے سے متن دور ہو جائے گا۔
- پلے اسٹیشن 4 کے لیے، آپ یا تو دائیں جوائس اسٹک دبا سکتے ہیں۔ اختیارات مثلث کے دائیں طرف بٹن۔
اگر آپ کسی وجہ سے اپنے آلے کے اوپری بائیں متن سے چھٹکارا نہیں پا سکتے ہیں، تو آپ نیٹ فلکس کو ہٹانے اور پھر فعال کرنے کی کوشش کر سکتے ہیں۔ متبادل طور پر، آپ کے آلے کو دوبارہ شروع کرنے سے چال چل سکتی ہے۔
Netflix پر سب ٹائٹلز سے کیسے چھٹکارا حاصل کریں؟
Netflix پر سب ٹائٹلز پریشان کن ہو سکتے ہیں، اور وہ بطور ڈیفالٹ فعال ہو سکتے ہیں۔ خوش قسمتی سے، انہیں ہٹانا نسبتاً سیدھا ہے۔
یقینا، آپ نیٹ فلکس پر سب ٹائٹلز سے کیسے چھٹکارا پاتے ہیں اس کا انحصار اس ڈیوائس پر ہوگا جسے آپ استعمال کر رہے ہیں۔ Netflix پر سب ٹائٹلز کو بند کرنے کے لیے ان اقدامات پر عمل کریں:
نیٹ فلکس کا استعمال کرتے ہوئے کمپیوٹر پر سب ٹائٹلز سے چھٹکارا حاصل کرنا
- نچلے دائیں کونے میں ٹیکسٹ باکس کا آئیکن تلاش کریں - یہ فل سکرین بٹن کے ساتھ ہونا چاہیے۔
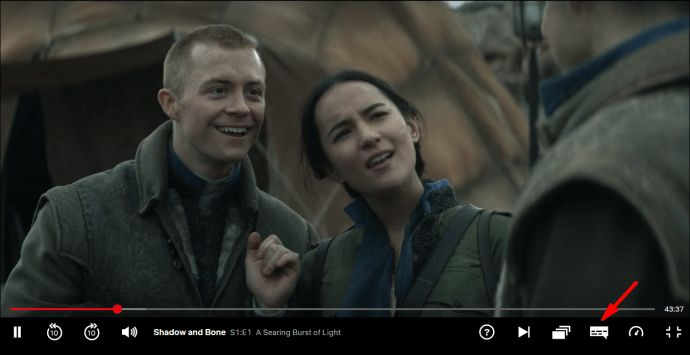
- ٹیکسٹ باکس پر ہوور کریں یہاں تک کہ مینو پاپ اپ ہوجائے۔
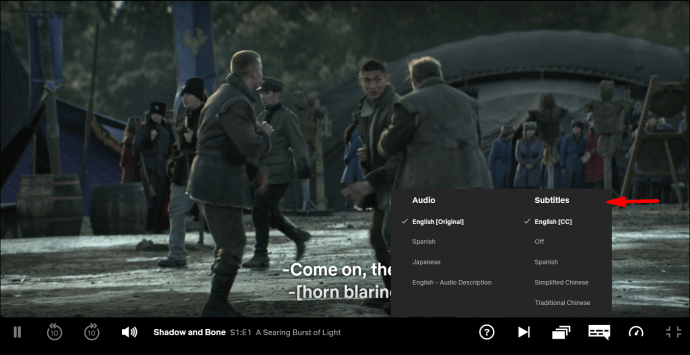
- مینو میں، نیچے سب ٹائٹلز آپ سب ٹائٹلز کو تبدیل کرنے کا آپشن دیکھیں گے۔ بند. اس پر کلک کریں، اور کام کیا جانا چاہئے.
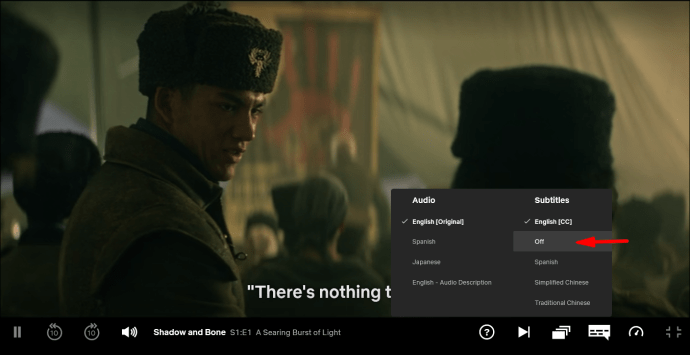
اسمارٹ فون پر نیٹ فلکس سب ٹائٹلز کو ہٹانا
- شو یا مووی چلاتے وقت اپنی اسکرین کو تھپتھپائیں۔
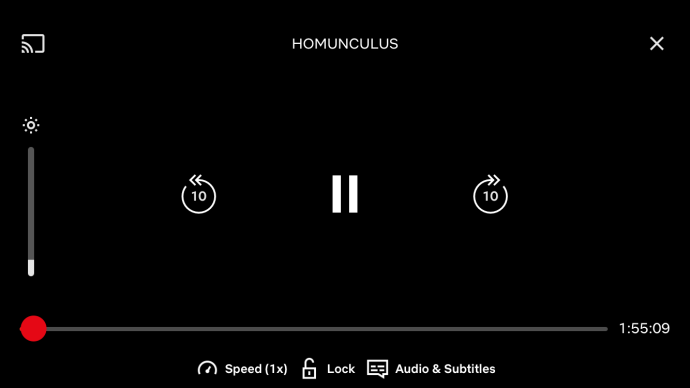
- اسکرین کے نیچے، آپ کو مختلف اختیارات کے ساتھ ایک مینو نظر آئے گا۔ مل آڈیو اور سب ٹائٹلز اور اسے کھولیں.

- سب ٹائٹلز کو تبدیل کرنے کا آپشن ہوگا۔ بند دائیں جانب. اسے تھپتھپائیں اور آپ کو جانا اچھا لگے گا۔
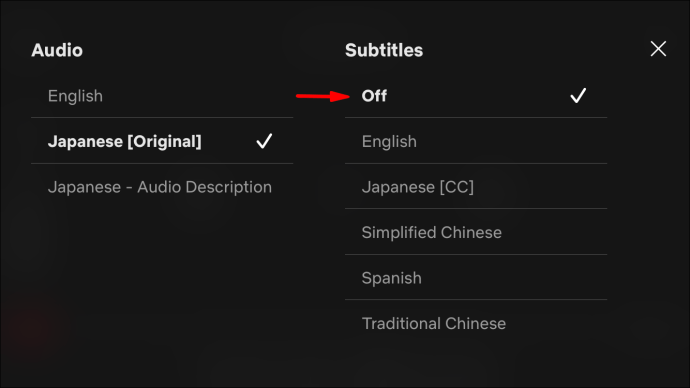
سمارٹ ٹی وی پر سب ٹائٹلز کو ہٹانا
اگر آپ اسمارٹ ٹی وی پر Netflix دیکھ رہے ہیں، تو مخصوص اختیارات مختلف ہو سکتے ہیں۔ عام طور پر، طریقہ کچھ اس طرح نظر آئے گا:
- تلاش کریں۔ رسائی آپ کے TV کی ترتیبات میں اختیارات۔ اگر ایسا کوئی آپشن ہے تو یقینی بنائیں کہ یہ ٹوگل آن ہے۔ دوسری طرف، اگر آپ کو رسائی کی کوئی ترتیبات نظر نہیں آتی ہیں، تو اگلے مرحلے پر جائیں۔
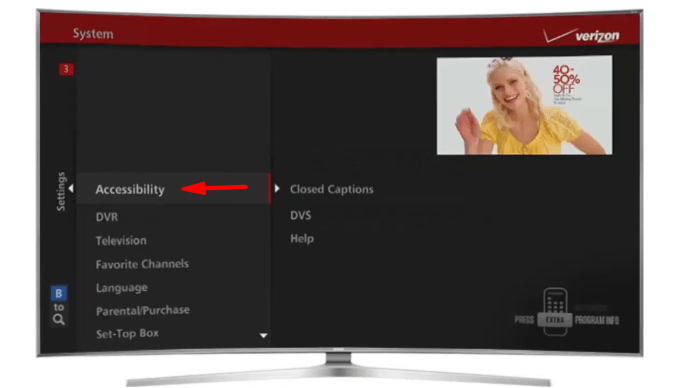
- جب آپ کی پسند کا شو چل رہا ہو تو دبائے رکھیں مینو بٹن یا مساوی.
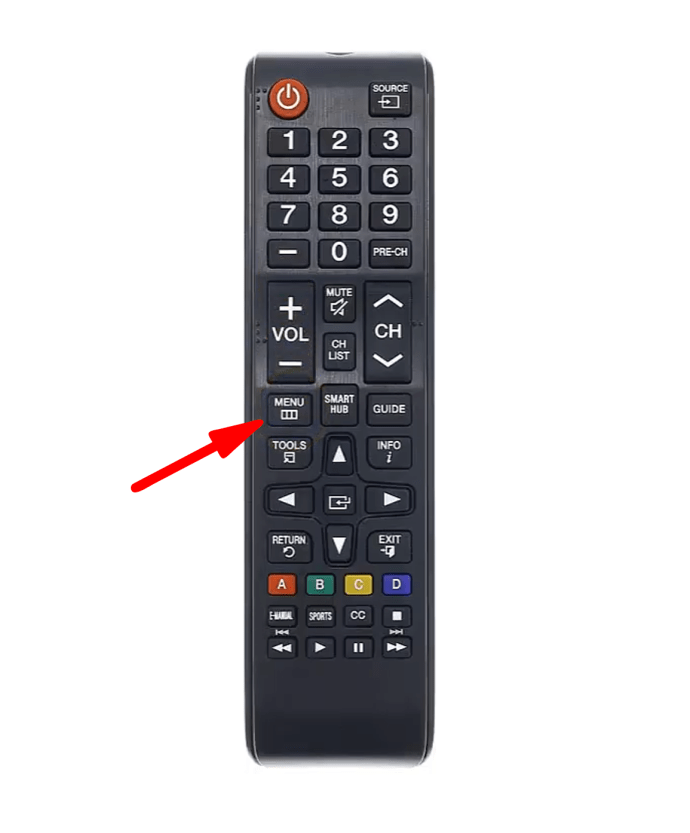
- آپ کو ایک مینو پاپ اپ دیکھنا چاہئے۔ مل کیپشنز, سب ٹائٹلز، یا اس سے ملتا جلتا آپشن، اور اسے منتخب کر کے اسے بند کر دیں۔
ایکس بکس پر نیٹ فلکس سب ٹائٹلز کو ہٹانا
- جب آپ منتخب کرتے ہیں کہ آپ کیا دیکھنا چاہتے ہیں، تو بائیں جانب ایک مینو ظاہر ہوگا۔
- پر نیویگیٹ کریں۔ آڈیو اور سب ٹائٹلز اور پھر دبائیں اے.
- آپ دیکھیں گے سب ٹائٹلز مینو. انہیں آف کرنے کا اختیار تلاش کریں اور تھپتھپائیں۔ اے اسے منتخب کرنے کے لیے۔
متبادل طور پر، پلے کو آگے بڑھانے سے پہلے ہر چیز کو ترتیب دینے کے بجائے، آپ پروگرام دیکھتے ہوئے انہی مینوز تک رسائی حاصل کر سکتے ہیں۔ دبانا بی مینو دکھائے گا، جس کے بعد آپ اوپر بیان کردہ اقدامات 2 اور 3 پر عمل کر سکتے ہیں۔
پلے اسٹیشن 4 یا 3 پر سب ٹائٹلز سے چھٹکارا حاصل کرنا
- مینو تک رسائی کے لیے دائیں جوائس اسٹک کو نیچے دبائیں۔
- تلاش کریں۔ آڈیو اور سب ٹائٹلز اور دبائیں ایکس.
- ایک ہو گا۔ بند کے تحت اختیار سب ٹائٹلز. اس پر جائیں اور دبانے سے اسے منتخب کریں۔ ایکس.
اپنے Roku پر Netflix پلے بیک کاؤنٹر کو کیسے فعال کریں؟
اگرچہ یہ آپ کے دیکھنے کی خوشی کے راستے میں آتا ہے، اوپر بائیں متن کچھ حالات میں کافی کارآمد ثابت ہوسکتا ہے۔ مثال کے طور پر، اگر آپ یہ دیکھنا چاہتے ہیں کہ آیا آپ کی اسٹریمنگ کافی اچھی ہے یا شو کتنی دیر تک چلے گا، تو اوپری بائیں ہاتھ کام آسکتا ہے۔
اگر آپ Roku استعمال کر رہے ہیں تو Netflix پلے بیک کاؤنٹر کو فعال کرنے کا طریقہ یہاں ہے:
- اپنے Roku پر Netflix پر جائیں اور کوئی فلم یا شو منتخب کریں۔
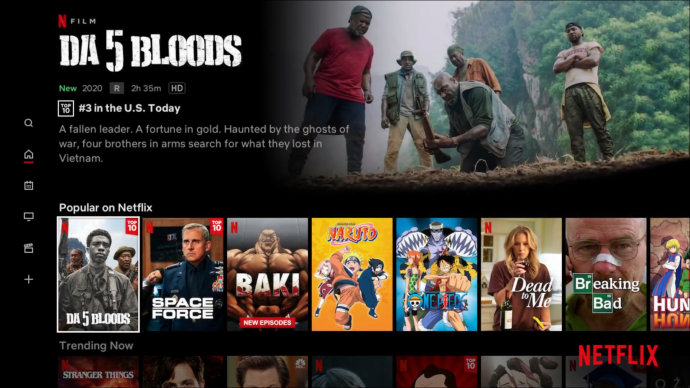
- پروگرام لوڈ ہونا شروع ہونے کے فوراً بعد، دبائے رکھیں نجمہ بٹن نیچے کرو.

- اگر آپ اس کارروائی کا صحیح وقت کرتے ہیں تو، آپ کو اوپر بائیں طرف سفید متن نظر آئے گا۔ تاہم، اگر آپ نے اسے چالو کرنے کے لیے ٹائم ونڈو کو کھو دیا ہے، تو ایک مختلف مینو ظاہر ہوگا اور متن غائب ہوگا۔
Netflix پلے بیک کے اعدادوشمار کیسے حاصل کریں؟
آپ پلے بیک کے کچھ بنیادی اعدادوشمار تک رسائی حاصل کر سکیں گے جو آپ کی اسکرین کے اوپری بائیں جانب اس وقت ظاہر ہوں گے جب آپ اپنا منتخب پروگرام دیکھ رہے ہوں گے۔ ذہن میں رکھیں کہ آپ اس اختیار کو اسی طرح بند کر سکتے ہیں جس طرح آپ اسے چالو کرتے ہیں۔
- سمارٹ ٹی وی کے لیے، نشان زد کلید کو دبائیں۔ معلومات, اختیار، یا پھر نجمہ آپ کے ریموٹ پر علامت۔
- Roku پر، مارو نجمہ ریموٹ پر بٹن.

- Xbox کے لیے، متن کو ظاہر کرنے کے لیے دائیں کنٹرول اسٹک کو دبائیں۔
- پلے اسٹیشن 4 پر، دائیں جوائس اسٹک دبائیں۔ متبادل کے طور پر، استعمال کریں۔ اختیارات بٹن - یہ مثلث کے ساتھ ہے۔
اپنے پی سی پر نیٹ فلکس دیکھنا آپ کو مختلف طریقوں کا استعمال کرتے ہوئے بہت زیادہ تفصیلی معلومات تک رسائی حاصل کرنے کی اجازت دے گا۔
یہاں کچھ کی بورڈ شارٹ کٹس ہیں جو آپ Netflix کے جدید اعدادوشمار دیکھنے کے لیے استعمال کر سکتے ہیں:
- دبانا Ctrl+Alt+Shift+S ایک کنٹرول پینل لائے گا جہاں آپ بٹ ریٹ اور اپنے CND کو دیکھ اور ایڈجسٹ کر سکتے ہیں۔
- Ctrl+Alt+Shift+D ویڈیو کے تفصیلی اعدادوشمار دکھاتا ہے۔ آپ کو بٹ ریٹ، بفر، فریم ریٹ، CND اور بہت سے دوسرے اعدادوشمار نظر آئیں گے۔
- مارا۔ Ctrl+Alt+Shift+L ویڈیو پر لاگو ہر تبدیلی کا لاگ دیکھنے کے لیے۔ بہت سے جدید اختیارات ہیں جن تک آپ اس لاگ کے ذریعے رسائی حاصل کر سکتے ہیں جو کہ ٹربل شوٹنگ کے لیے کارآمد ہو سکتے ہیں۔
- اگر آپ دبائیں گے۔ Alt+Shift اور اسی وقت بائیں طرف کلک کریں، آپ کو ایک وسیع مینو ملے گا جس میں اوپر بیان کردہ اختیارات کے ساتھ ساتھ ہم آہنگی کی ترتیبات بھی شامل ہوں گی۔
Netflix کے لیے مفید اعدادوشمار تک رسائی حاصل کرنے کا دوسرا طریقہ ایک وقف شدہ براؤزر ایکسٹینشن انسٹال کرنا ہے۔ اس قسم کی توسیع آپ کو ان تمام شوز اور فلموں کو دیکھنے کی اجازت دے سکتی ہے جو آپ نے دیکھے ہیں، آپ نے روزانہ Netflix پر کتنا وقت گزارا ہے، اور سلسلہ بندی کے معیار سے متعلق کافی بصیرت انگیز اعدادوشمار۔
Netflix کے کونے میں باکس کو کیسے چھپائیں؟
اگر آپ Netflix پر کارنر باکس کو چھپانے کے طریقے تلاش کر رہے ہیں، تو آپ ممکنہ طور پر اس بدنام سفید متن کے بارے میں سوچ رہے ہیں جو پلے بیک کے اعداد و شمار یا پلے بیک کاؤنٹر کو ظاہر کرتا ہے۔
متن کو ہٹانے کے لیے، آپ کو اپنے آلے کے لحاظ سے چند آسان اقدامات کرنے ہوں گے:
- سمارٹ ٹی وی کے لیے، دبائیں۔ اختیار یا معلومات بٹن اگر آپ کو وہ بٹن اپنے ریموٹ پر نہیں مل رہے ہیں، تو نجمہ کا بٹن دبائیں۔
- روکو کے لیے، ہوم اسکرین پر واپس جائیں اور دبائیں۔ نجمہ آپ کے ریموٹ پر بٹن.
- ایکس بکس پر، دائیں کنٹرول اسٹک کو دبائیں۔
- پلے اسٹیشن 4 پر، یا تو دائیں جوائس اسٹک دبائیں یا پھر اختیارات بٹن
کبھی کبھی آپ باکس میں ویڈیو چلتے بھی دیکھ سکتے ہیں۔ اگر ایسا ہے تو، آپ کو دوبارہ شروع کرنے کی ضرورت ہے:
- اینڈرائیڈ ڈیوائسز کے لیے، پاور بٹن دبا کر اسے دوبارہ شروع کریں۔
- Blu-ray پلیئرز کے لیے، آپ کو Netflix سے سائن آؤٹ کر کے ڈیوائس کو دوبارہ شروع کرنا چاہیے۔
- سیٹ ٹاپ باکس کے لیے، اسے دو منٹ سے کم کے لیے پاور سے ان پلگ چھوڑ کر دوبارہ شروع کریں۔
- اسمارٹ ٹی وی کے لیے، Netflix سے سائن آؤٹ کرکے ٹی وی کو دوبارہ شروع کرنے کی کوشش کریں۔
اگر آپ کو فل سکرین کے بجائے کونے میں ایک چھوٹی سی تصویر نظر آتی ہے تو ان طریقوں سے مدد مل سکتی ہے۔
اضافی سوالات
1. آپ Netflix پر کیسے واپس آتے ہیں؟
اگر آپ نے کسی وقت Netflix سے وقفہ لینے کا فیصلہ کیا ہے اور واپس آنا چاہتے ہیں، تو آپ دو طریقوں میں سے کسی ایک طریقے سے اپنا اکاؤنٹ دوبارہ شروع کر سکتے ہیں:
1. اگر آپ کا اکاؤنٹ اب بھی فعال ہے، تو Netflix میں سائن ان کریں اور پر جائیں۔ اپنی رکنیت دوبارہ شروع کریں۔.
2. آپ کا اکاؤنٹ غیر فعال ہونے کی صورت میں، آپ کو ایک مختلف بلنگ تاریخ کے ساتھ رکنیت کو دوبارہ شروع کرنے کی ضرورت ہوگی۔
2. آپ Netflix پر ترتیبات تک کیسے پہنچیں گے؟
آپ آن لائن جا کر اور Netflix کی آفیشل ویب سائٹ پر جا کر Netflix پر ترتیبات تک رسائی حاصل کر سکتے ہیں۔ ایک بار جب آپ سائن ان کریں گے، آپ کو اپنے پروفائل کے دائیں طرف تیر کا بٹن نظر آئے گا۔ بٹن کو منتخب کریں، پھر دبائیں۔ کھاتہ Netflix ترتیبات کے مینو میں داخل ہونے کے لیے۔ 
ہر Netflix سیشن کو ایک مکمل خوشی بنائیں
دیکھنے کے لیے دستیاب بہت سے پروگراموں کے ساتھ، Netflix تفریحی اور دلچسپ مواد کا حتمی مرکز ہے۔ اب جب کہ آپ جانتے ہیں کہ اوپری بائیں متن سے کیسے چھٹکارا حاصل کرنا ہے اور کسی بھی خلفشار کو دور کرنے کے لیے اپنی ترتیبات کا معائنہ کرنا ہے، آپ آرام کر سکتے ہیں اور اپنی پسند کے تمام شوز سے لطف اندوز ہو سکتے ہیں۔
واپس بیٹھیں اور binge-دیکھنا شروع ہونے دیں۔
کیا آپ اپنے آلے سے پریشان کن اوپری بائیں متن کو ہٹانے کے قابل تھے؟ کیا آپ کو کچھ اعدادوشمار دلچسپ یا مفید لگے؟ ہمیں نیچے تبصرے کے سیکشن میں بتائیں۔