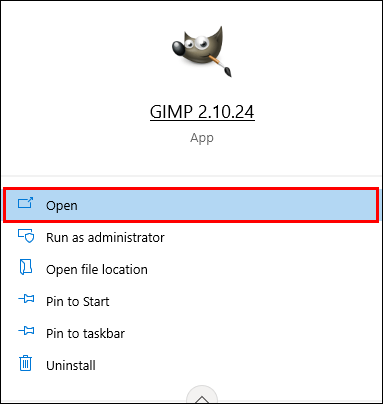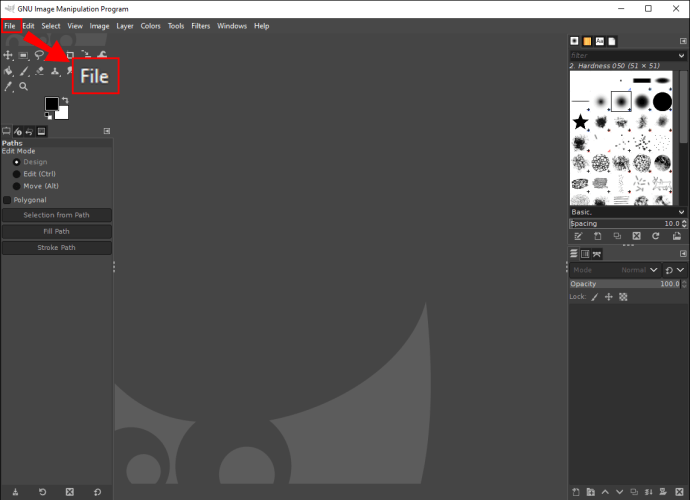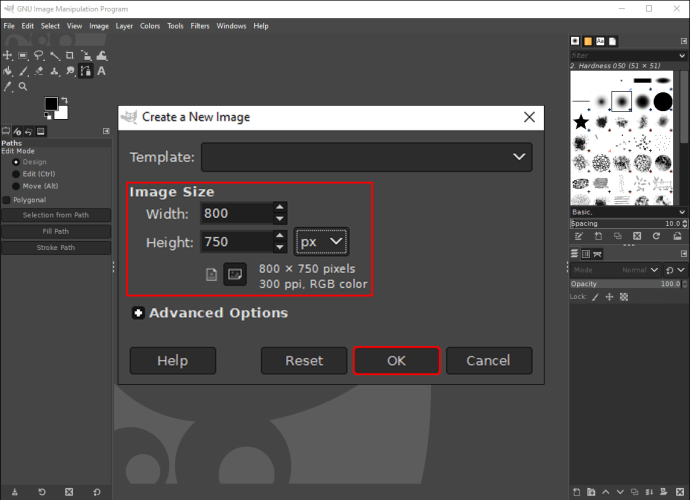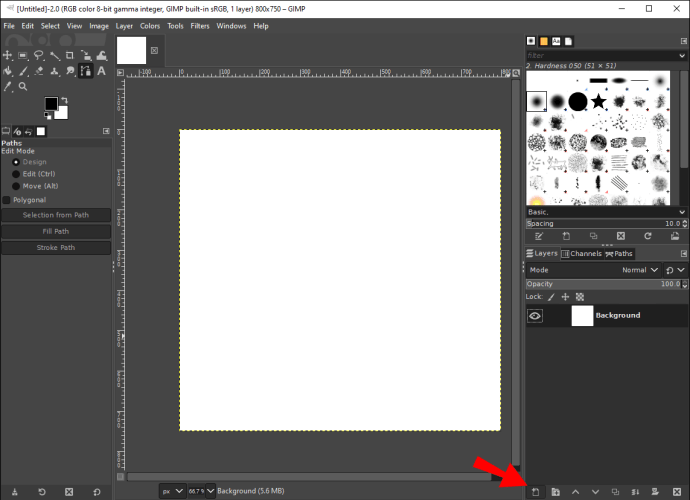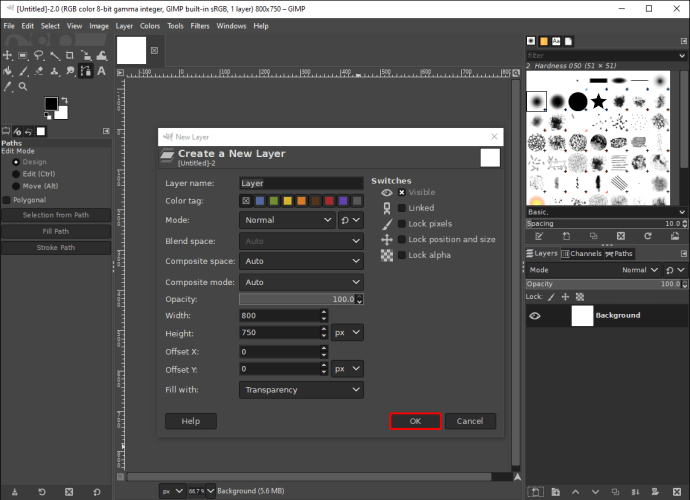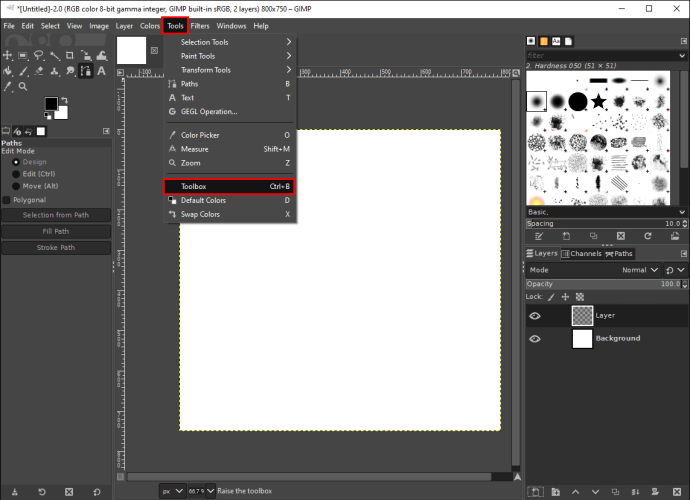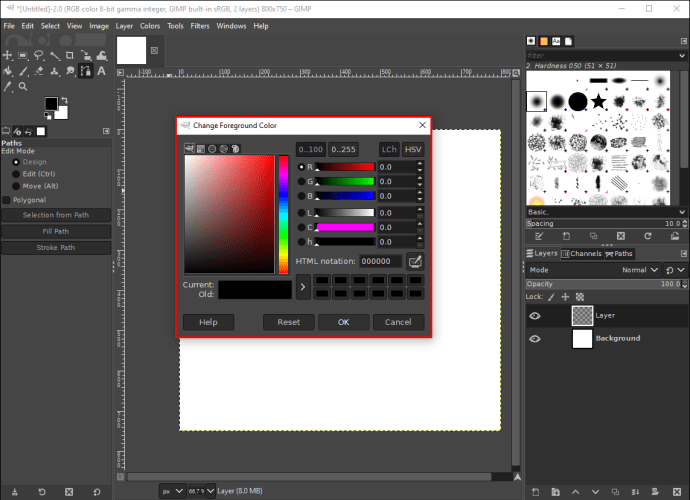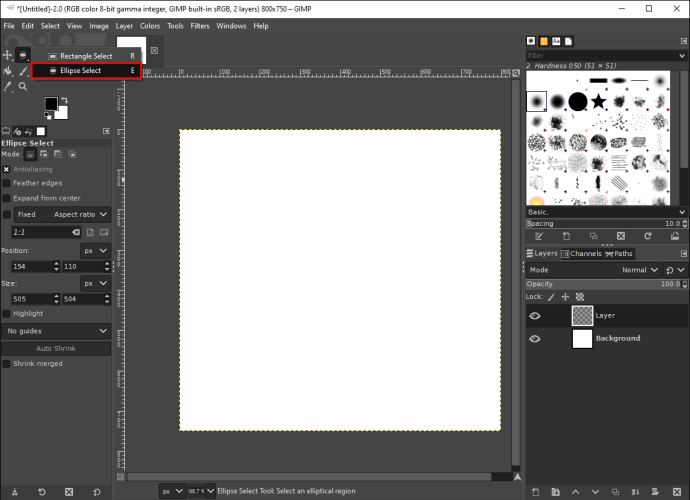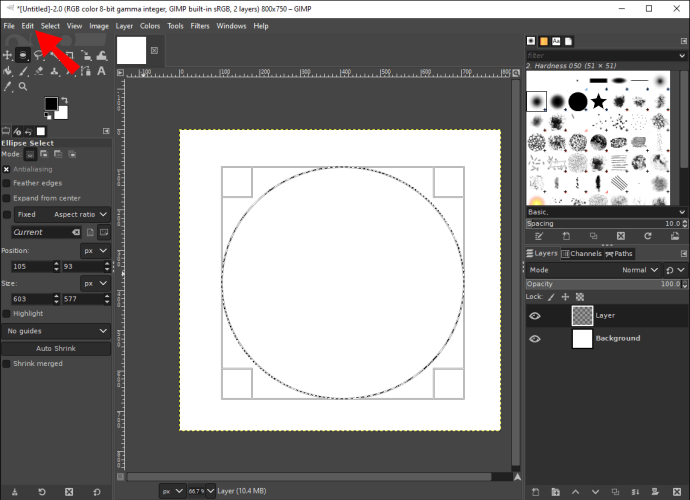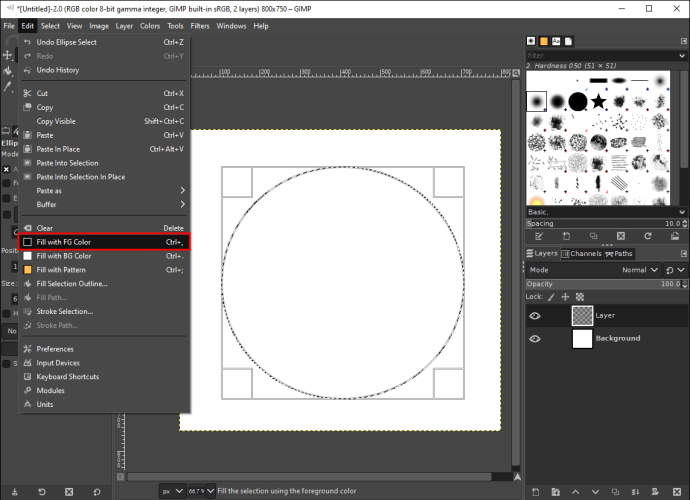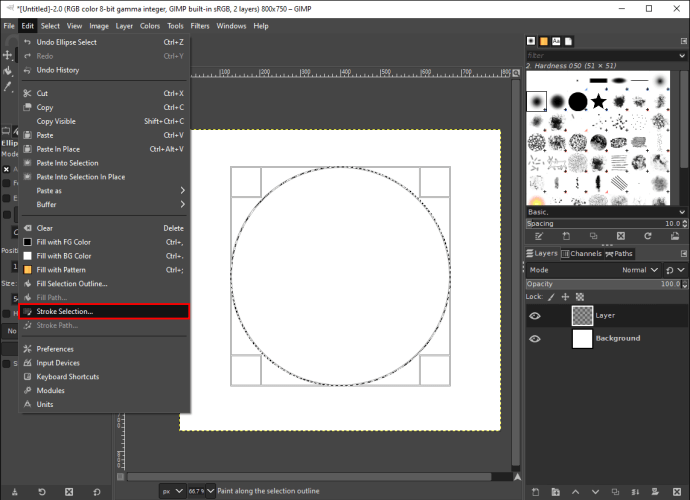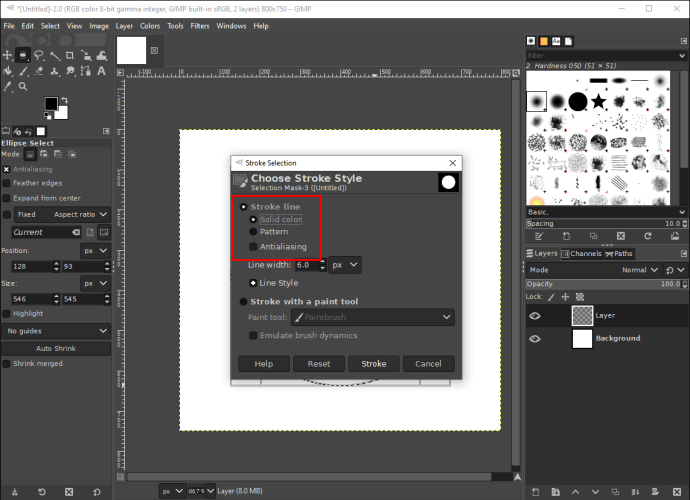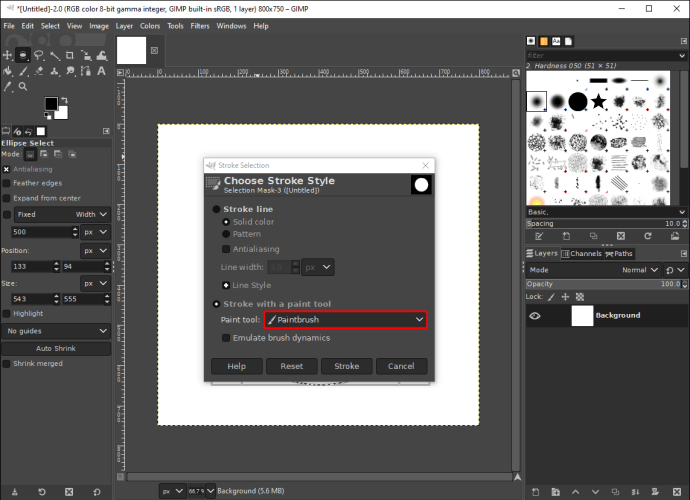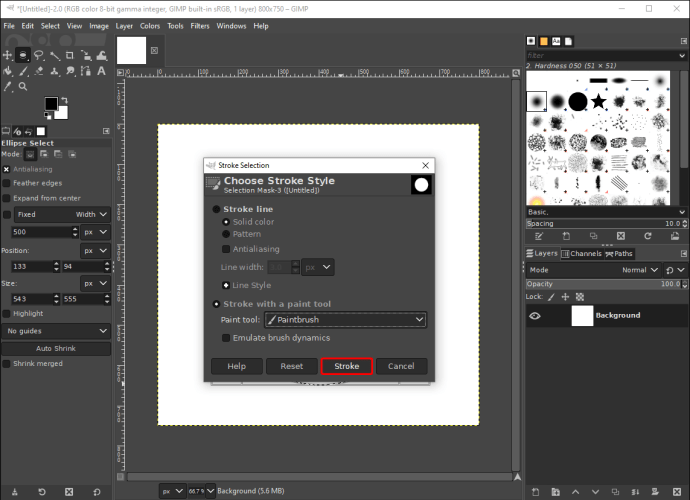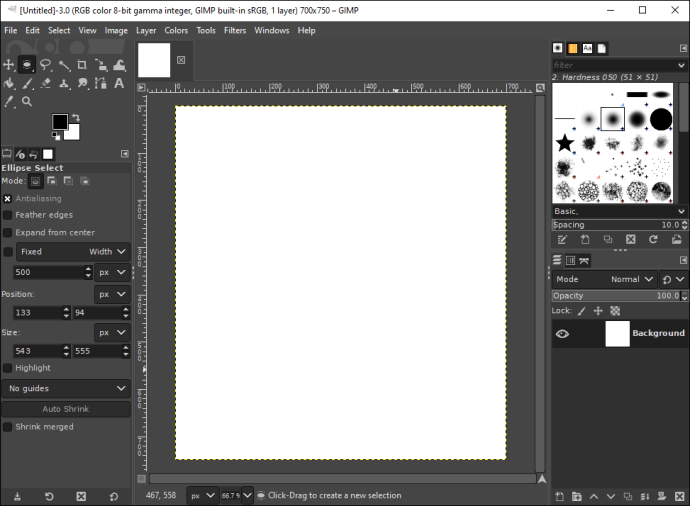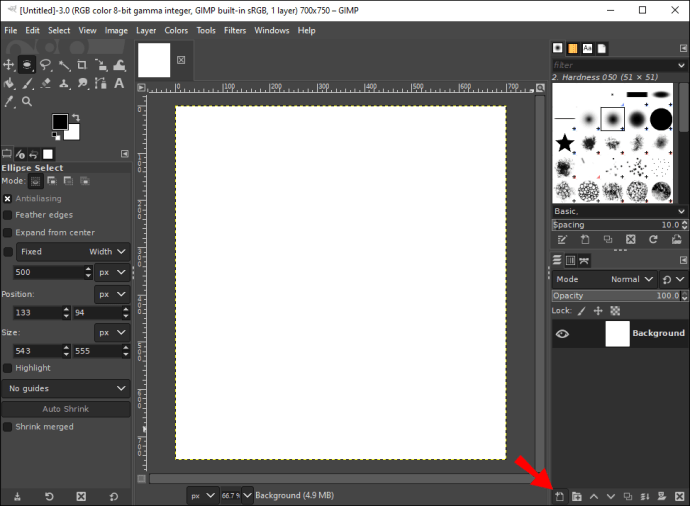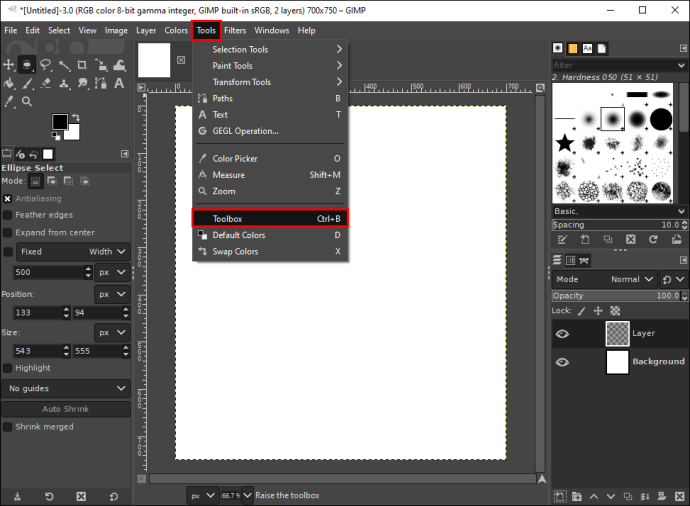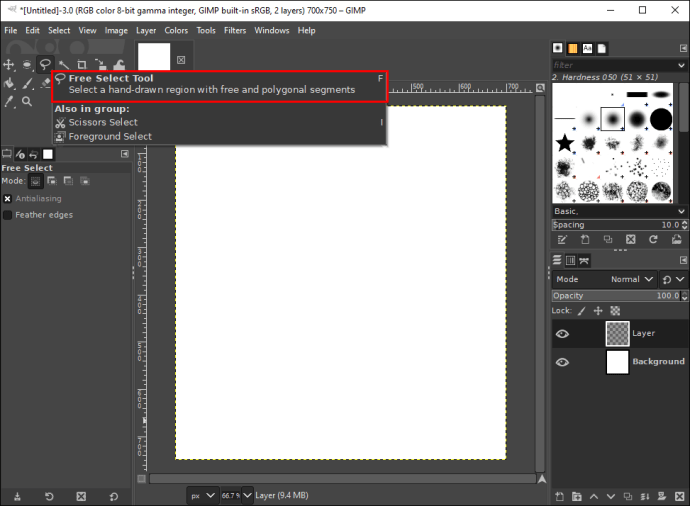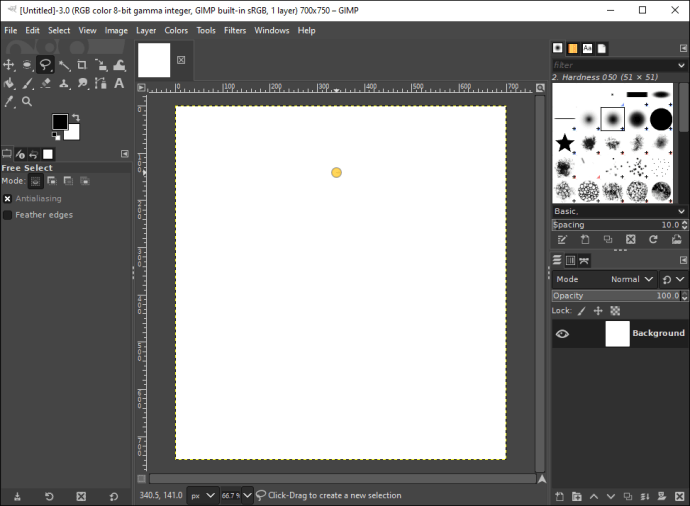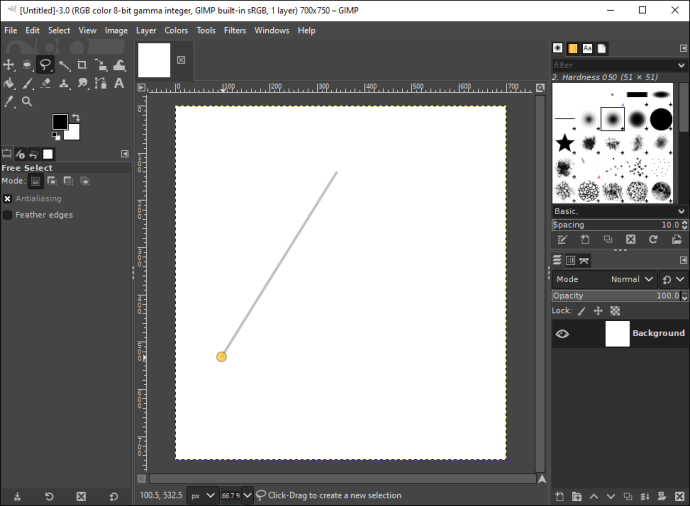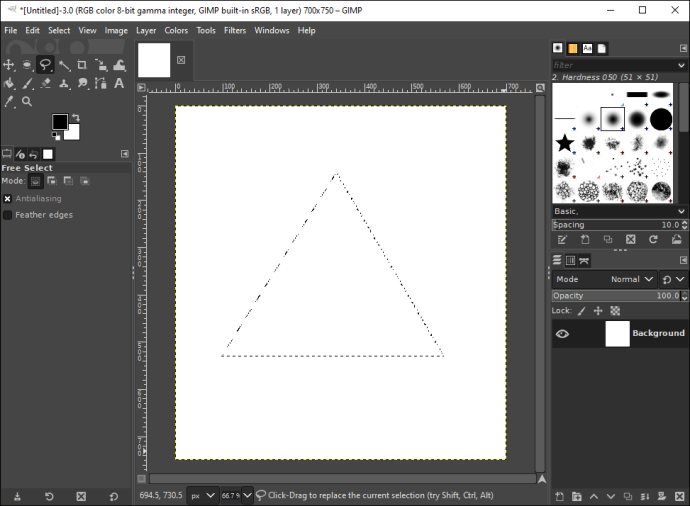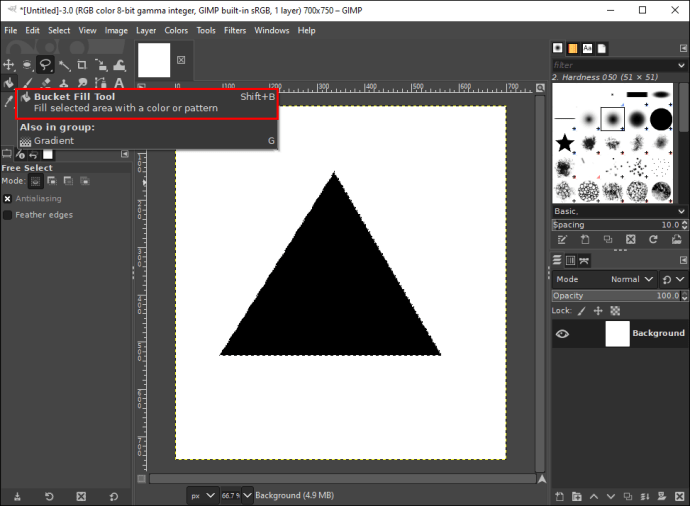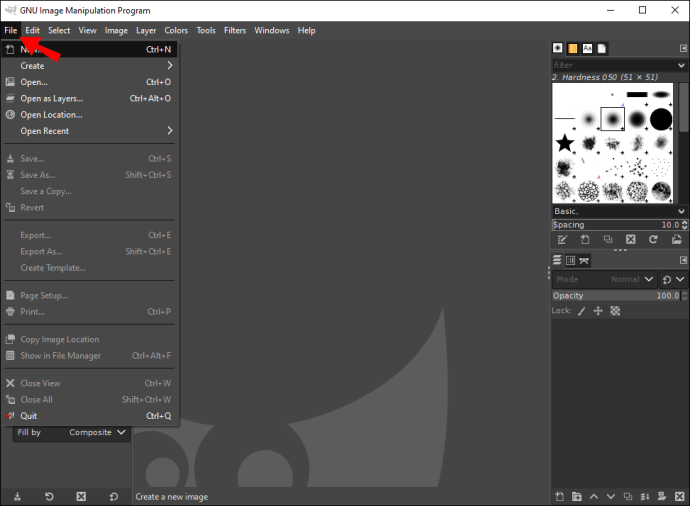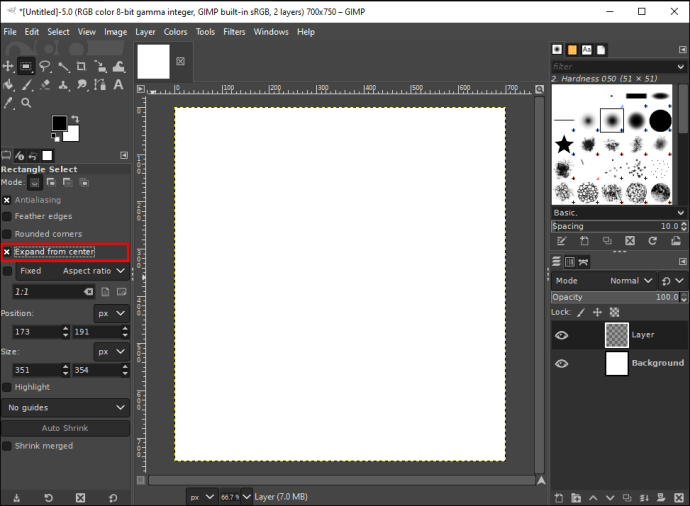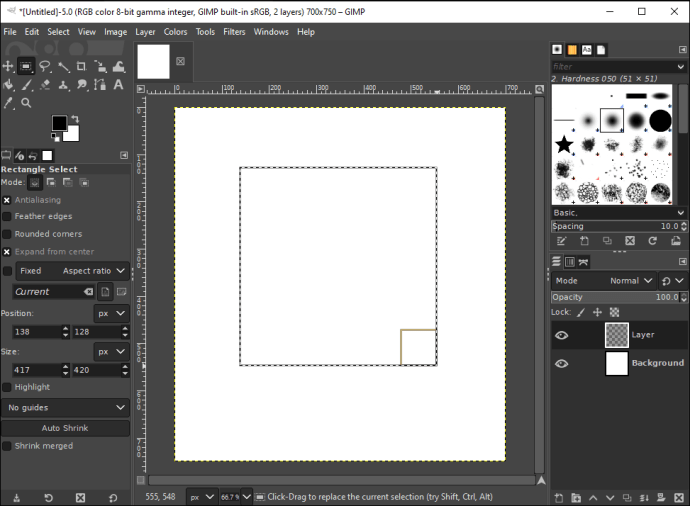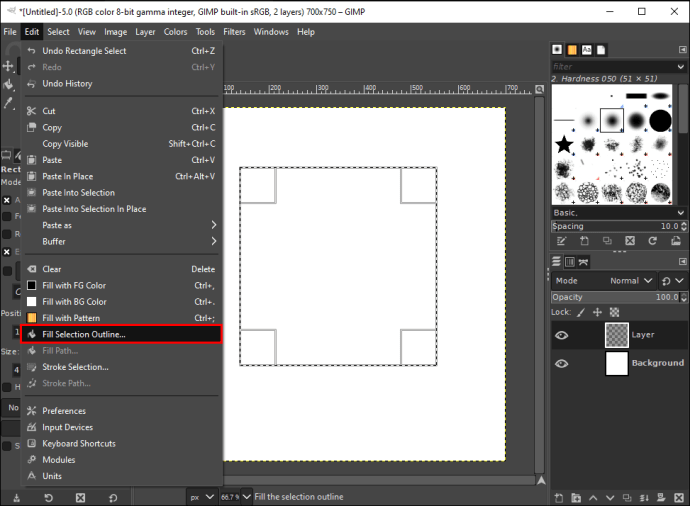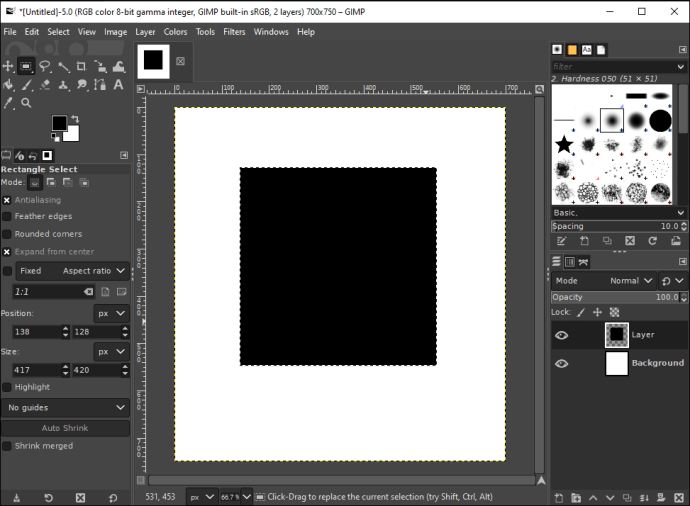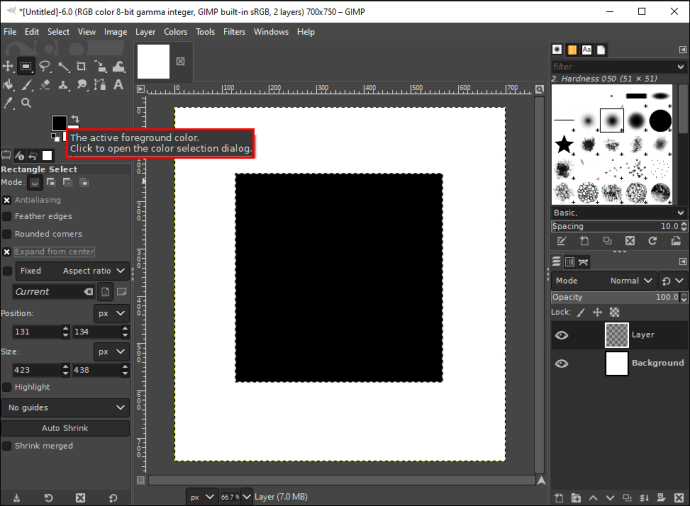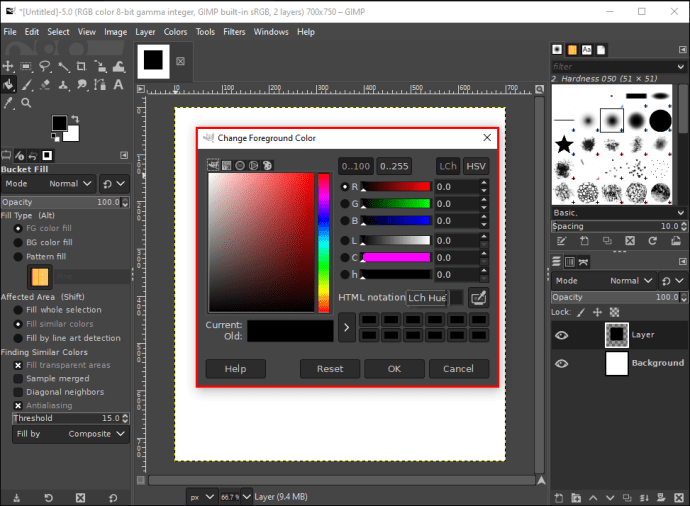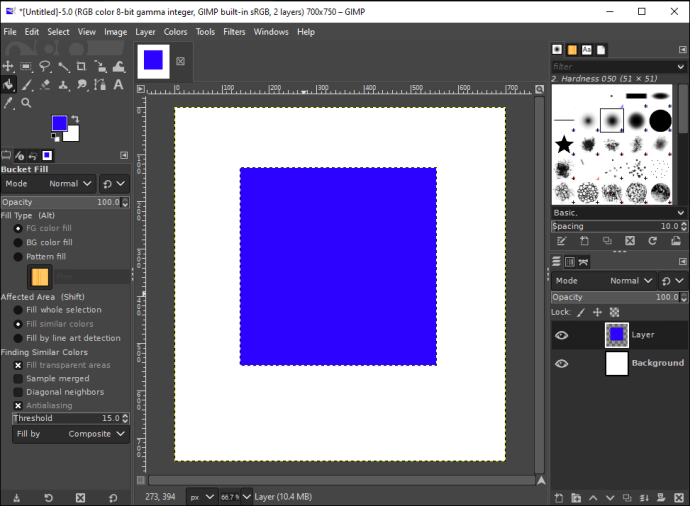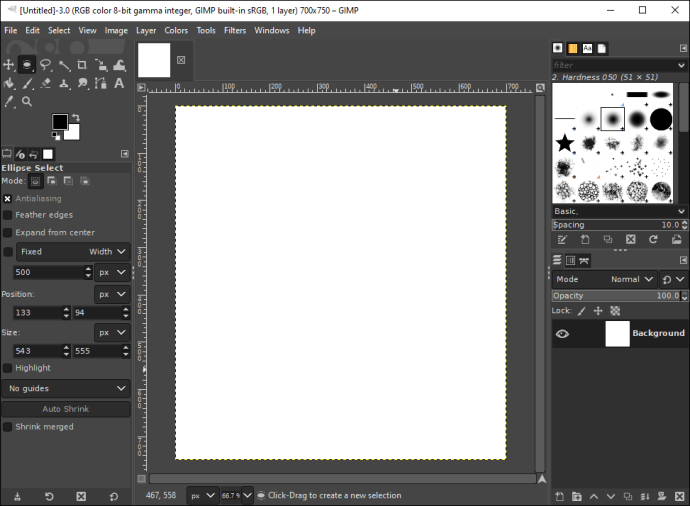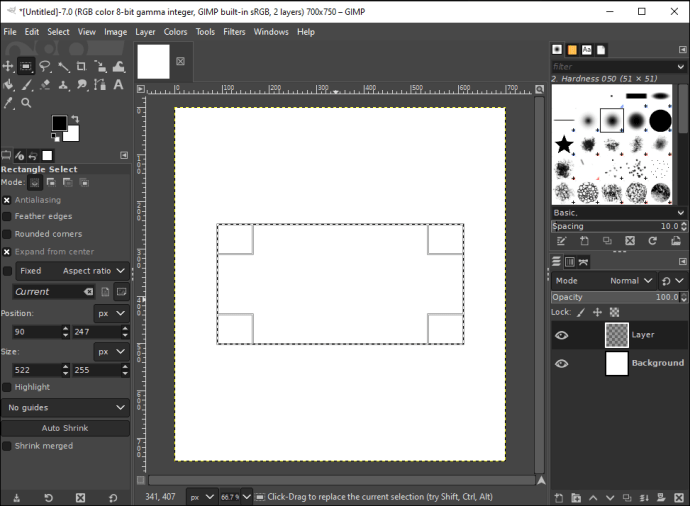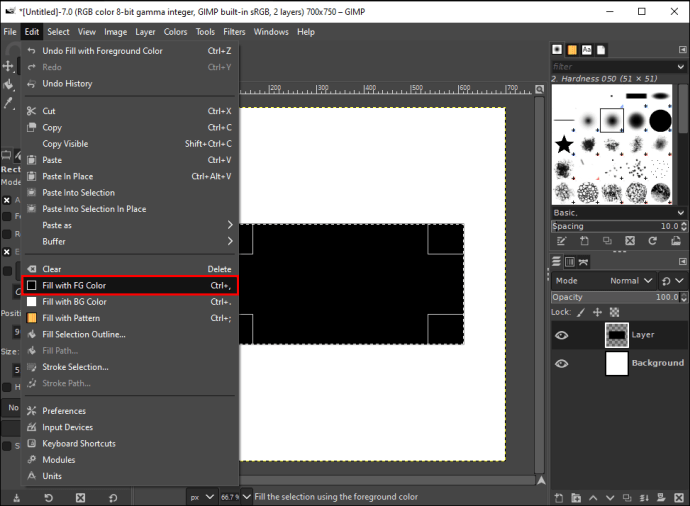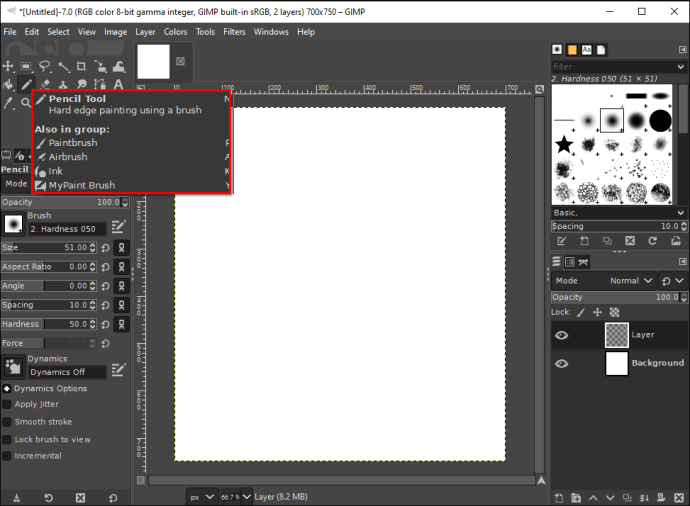اگرچہ GIMP، امیج ایڈیٹنگ ایپ، ڈرائنگ پروگرام نہیں ہے، پھر بھی آپ اسے مختلف جیومیٹریکل شکلیں بنانے کے لیے استعمال کر سکتے ہیں۔ اس نے کہا، GIMP کے پاس بلٹ ان شکل ٹول نہیں ہے، لہذا اس پروگرام میں شکلیں بنانے کا واحد طریقہ دستی ہے۔

GIMP میں سیدھی لکیریں اور جیومیٹریکل شکلیں کھینچنے کے دو طریقے ہیں، اور دونوں کو سیکھنے میں آپ کو صرف چند منٹ لگیں گے۔ اس گائیڈ میں، ہم آپ کو دکھائیں گے کہ مختلف ٹولز کا استعمال کرتے ہوئے GIMP میں دائرے، مثلث، مربع، اور مستطیل کیسے بنائے جائیں۔
دائرہ بنانے کا طریقہ
GIMP میں شکلیں بنانے کا سب سے آسان طریقہ سلیکٹ ٹول کے ساتھ ہے۔ دو بلٹ ان سلیکٹ ٹولز ہیں: مستطیل سلیکٹ ٹول اور ایلپسس سلیکٹ ٹول۔ دائرہ بنانے کے لیے، ہم Ellipsis Select Tool استعمال کریں گے۔
پہلی چیز جو آپ کو کرنے کی ضرورت ہے وہ ہے ایک نئی دستاویز بنانا۔
- اپنے کمپیوٹر پر GIMP کھولیں۔
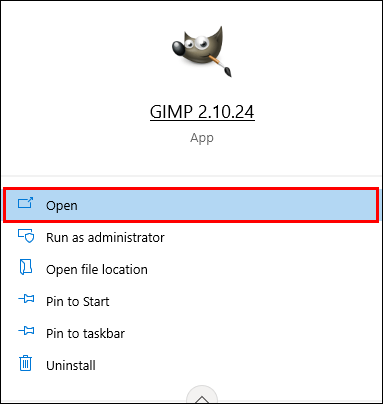
- ونڈو کے اوپری بائیں کونے میں "فائل" ٹیب کو منتخب کریں۔
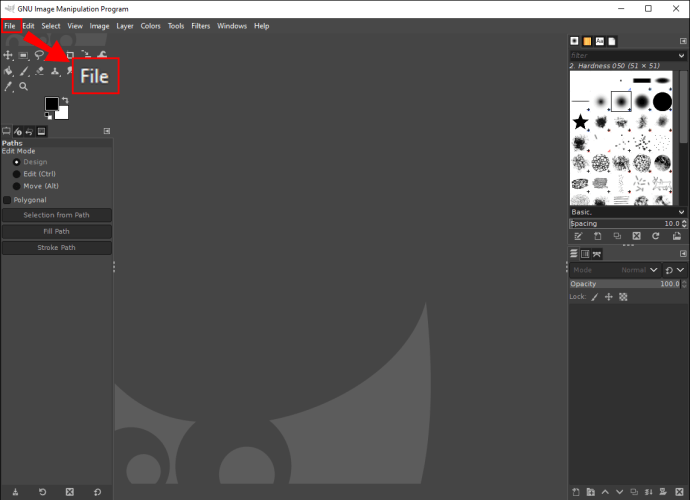
- ڈراپ ڈاؤن مینو میں "نیا" آپشن پر کلک کریں۔

- تصویر کے طول و عرض کا انتخاب کریں اور پاپ اپ ونڈو پر "OK" بٹن پر کلک کریں۔
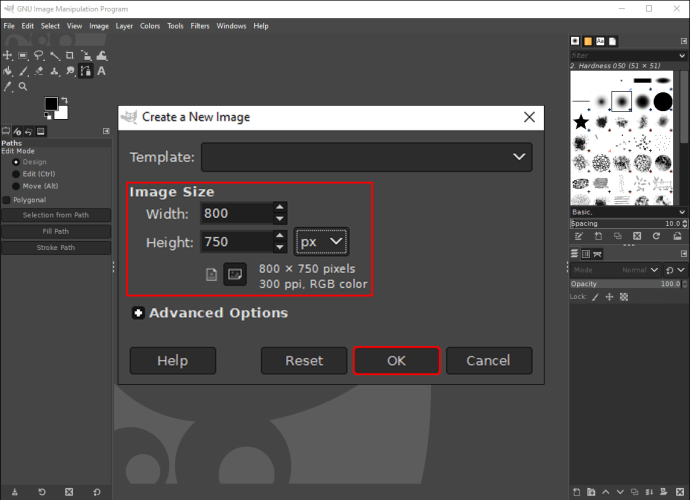
- پروگرام کے نیچے دائیں کونے پر جائیں اور "نئی پرت بنائیں" آئیکن پر کلک کریں۔
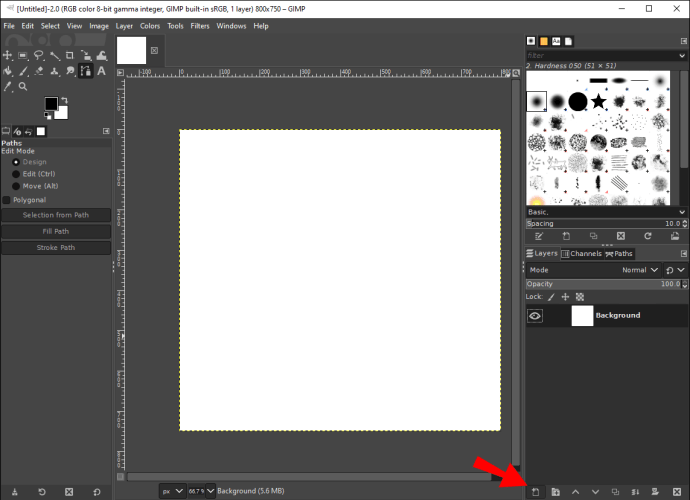
- "ٹھیک ہے" کو منتخب کریں۔
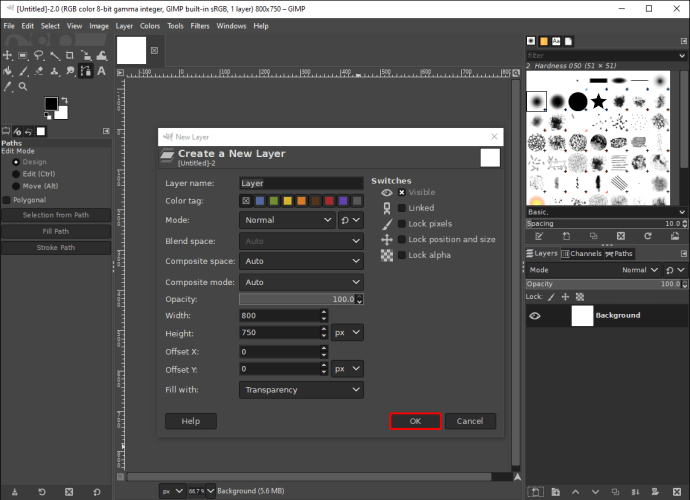
GIMP میں شکل بنانے سے پہلے آپ کو ایک نئی پرت کو شامل کرنے کی وجہ یہ ہے کہ آپ دستاویز پر شکل کو ادھر ادھر منتقل کر سکیں گے۔ اگر آپ براہ راست پس منظر پر کوئی شکل بناتے ہیں، تو آپ اسے بعد میں منتقل نہیں کر سکیں گے۔
اب جب کہ کینوس تیار ہے، یہ ایک دائرہ بنانے کا وقت ہے۔ لیکن اس سے پہلے کہ ہم ایسا کریں، ہمیں پیش منظر کا رنگ اور پس منظر کا رنگ منتخب کرنے کی ضرورت ہے۔ یہ اس طرح ہوتا ہے:
- اوپر والے مینو پر "ٹولز" ٹیب پر جائیں اور ڈراپ ڈاؤن فہرست سے "ٹول باکس" کو منتخب کریں۔
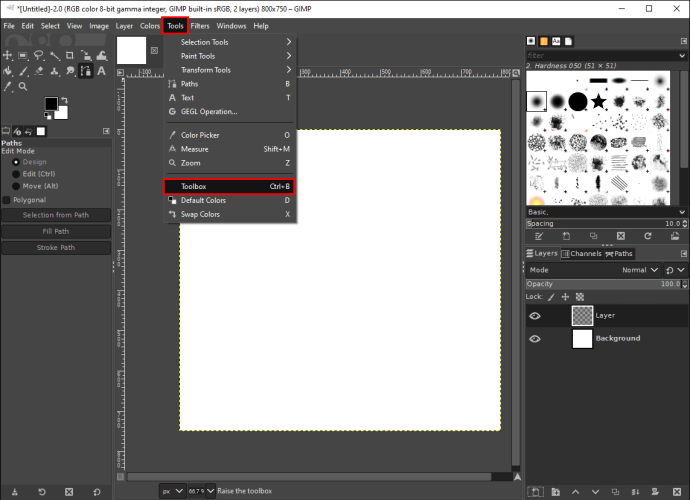
- بائیں سائڈبار پر ٹول باکس کے نیچے دو رنگین بکس تلاش کریں۔

- پیش منظر کا رنگ (دائرے کا رنگ) اور پس منظر کا رنگ (کینوس کا رنگ) منتخب کریں۔
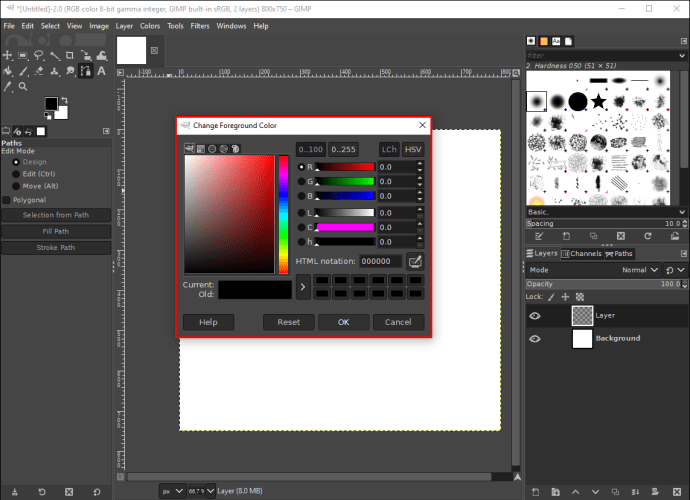
نوٹ: پیش منظر اور پس منظر کے رنگ پہلے سے طے شدہ طور پر سیاہ اور سفید ہوتے ہیں۔
- ٹول باکس پر "Ellipsis سلیکٹ ٹول" کو منتخب کریں۔
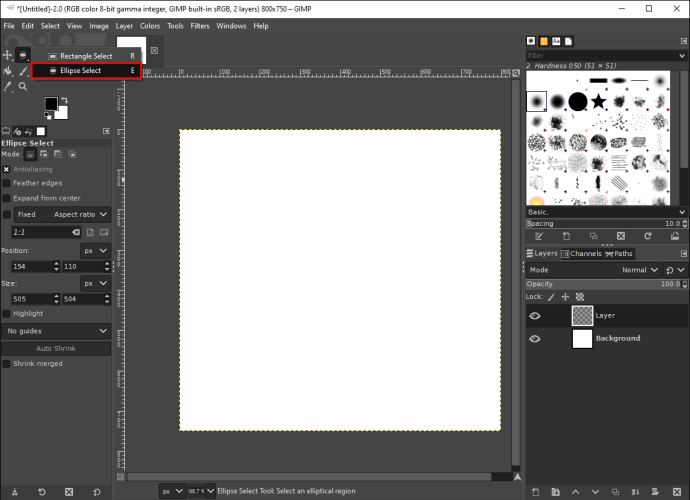
- کینوس پر کلک کریں اور اسے مطلوبہ سائز بنانے کے لیے دائرے کے کنارے کو گھسیٹیں۔

- اوپر والے "ترمیم" ٹیب پر جائیں۔
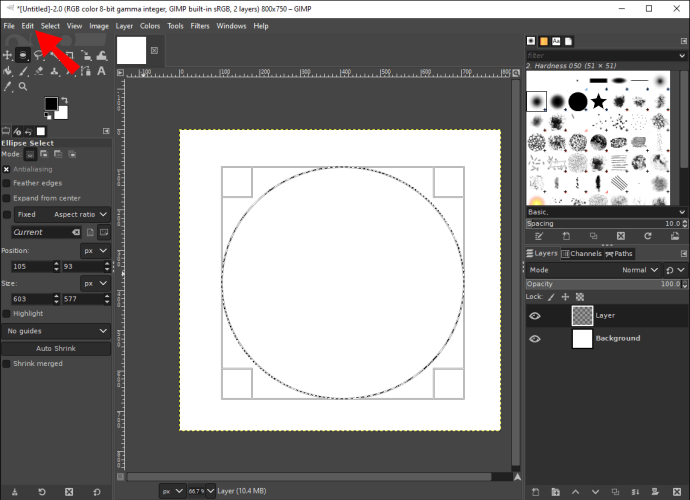
- اختیارات کی فہرست سے "FG کلر کے ساتھ بھریں" کو منتخب کریں۔
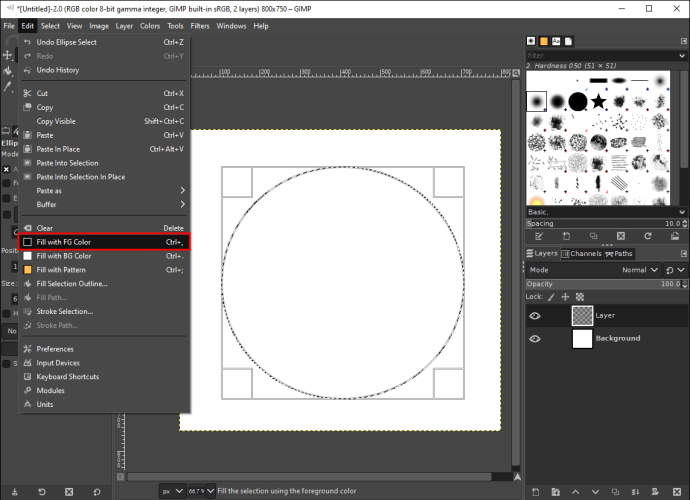
آپ کا حلقہ کینوس پر ظاہر ہوگا۔ آپ گول یا بیضوی شکلیں بنانے کے لیے Ellipsis Select ٹول استعمال کر سکتے ہیں۔ اگر آپ ایک ایسا دائرہ بنانا چاہتے ہیں جو صرف ایک خاکہ ہو (بغیر بھرے رنگ کے)، تو آپ کو یہ کرنے کی ضرورت ہے:
- ٹول باکس سے "Ellipsis سلیکٹ ٹول" کو منتخب کریں۔
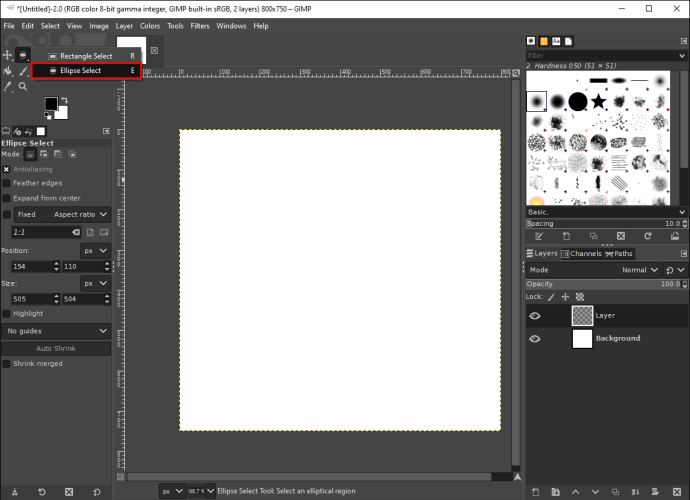
- اس پر کلک کرکے اور لائن کو گھسیٹ کر کینوس پر دائرہ کھینچیں۔

- دوبارہ "ترمیم" ٹیب پر جائیں۔
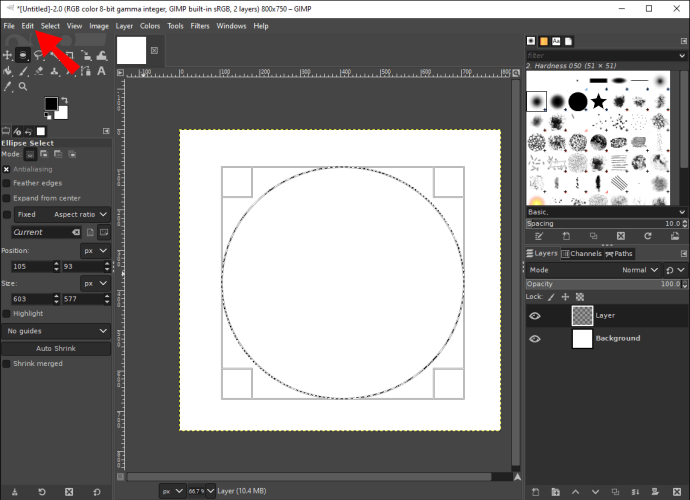
- اختیارات کی فہرست سے "اسٹروک سلیکشن…" کا انتخاب کریں۔
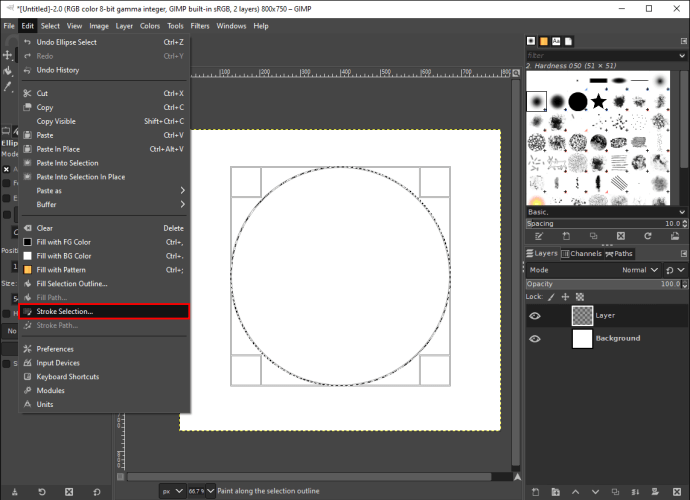
- اسٹروک لائن کی قسم (ٹھوس رنگ، پیٹرن، یا اینٹی ایلائزنگ) کو منتخب کریں۔
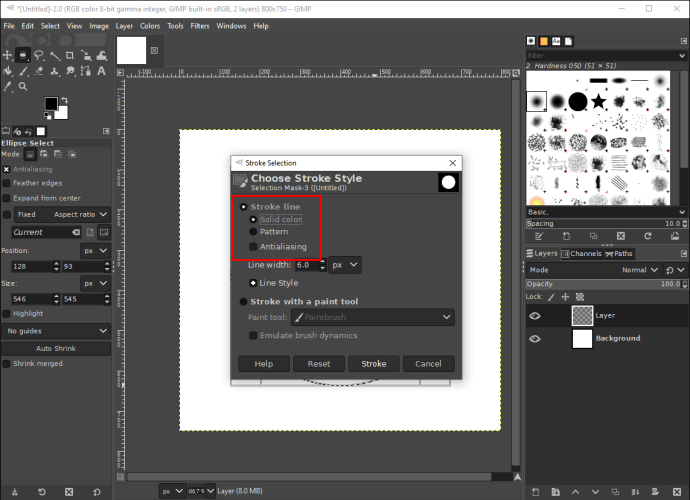
- لائن کی چوڑائی کا تعین کریں۔

- "پینٹ ٹول کے ساتھ اسٹروک" باکس پر کلک کریں۔

- "پینٹ ٹول" کا انتخاب کریں۔
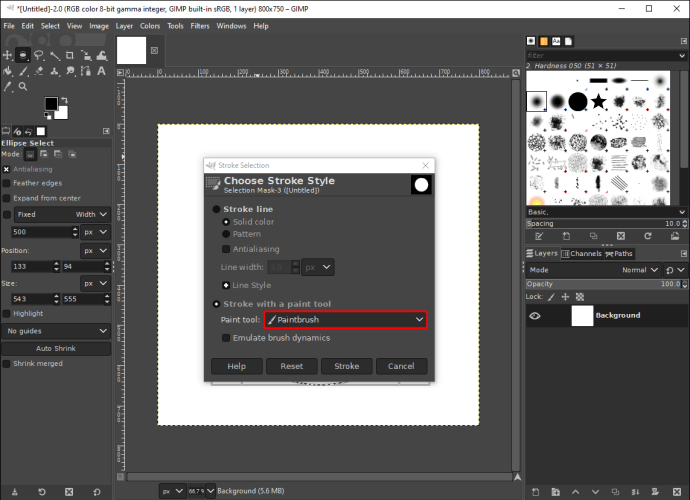
- "اسٹروک" بٹن کو منتخب کریں۔
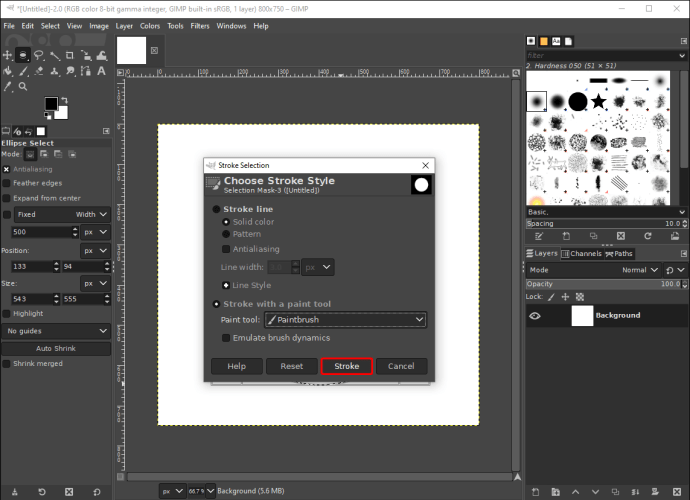
دائرے میں صرف ایک خاکہ ہوگا، پیش منظر کے رنگ کے ساتھ جو آپ نے منتخب کیا ہے۔ اگر آپ دائرہ بنانے کے بعد اس کے طول و عرض کو تبدیل کرنا چاہتے ہیں، تو صرف اس کے بارڈر پر کلک کریں اور اسے اس وقت تک گھسیٹیں جب تک کہ آپ سائز سے خوش نہ ہوں۔
مثلث بنانے کا طریقہ
GIMP صرف آپ کو مستطیل اور ایلپسس سلیکٹ ٹول کے ساتھ شکلیں بنانے کی اجازت دیتا ہے۔ چونکہ مثلث بنانے کے لیے انتخاب کا کوئی ٹول نہیں ہے، اس لیے یہ قدرے مشکل ہے۔ مثلث بنانے کے لیے آپ کو جس ٹول کی ضرورت ہوگی وہ فری سلیکٹ ٹول ہے۔ یہ جاننے کے لیے کہ یہ کیسے ہوا ہے درج ذیل مراحل پر عمل کریں:
- GIMP میں ایک نیا خالی کینوس کھولیں۔
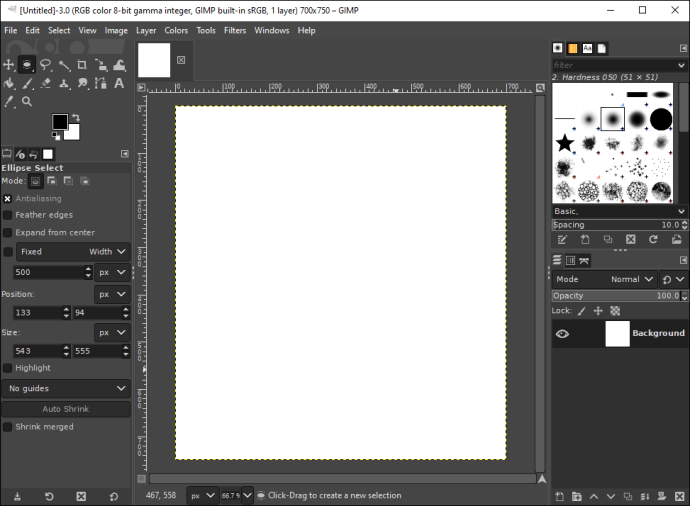
- "+" آئیکن پر کلک کرکے ایک نئی پرت بنائیں۔
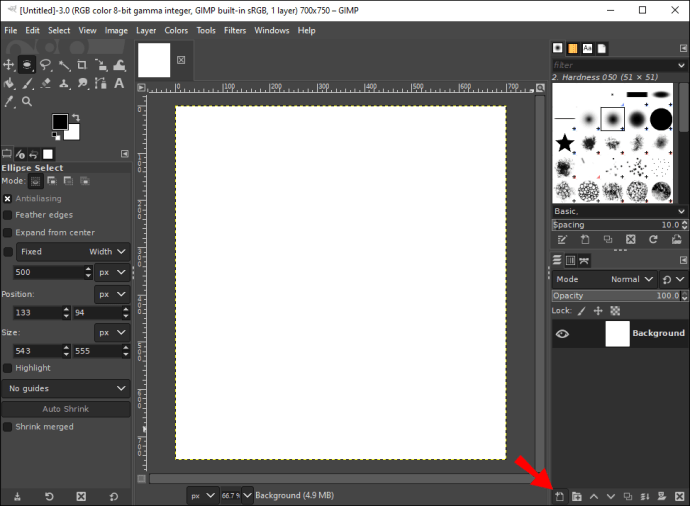
- اوپر والے مینو میں "ٹولز" پر جائیں، اور "ٹول باکس" کو منتخب کریں۔
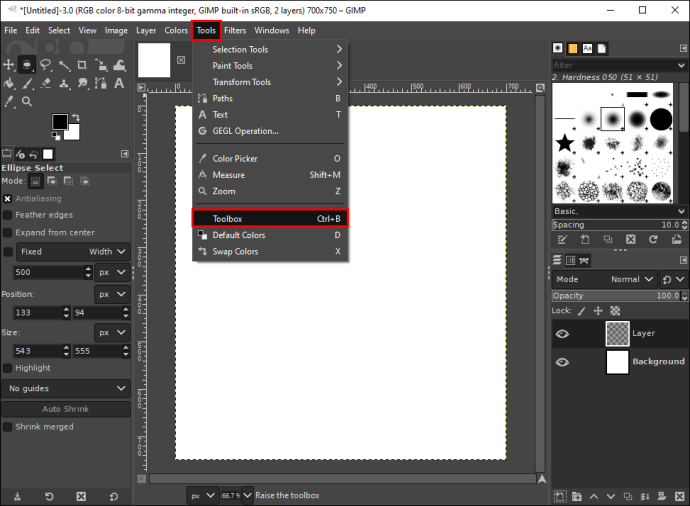
- بائیں سائڈبار پر ٹول باکس پر "فری سلیکٹ ٹول" پر کلک کریں۔
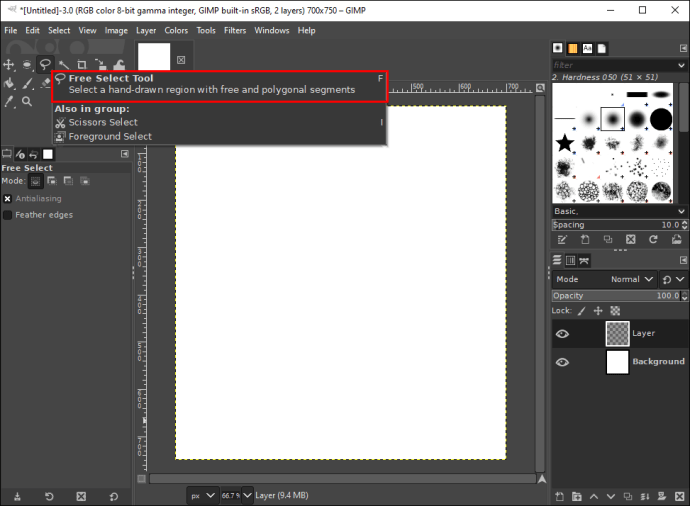
- پہلی لائن شروع کرنے کے لیے خالی کینوس پر بائیں طرف کلک کریں۔
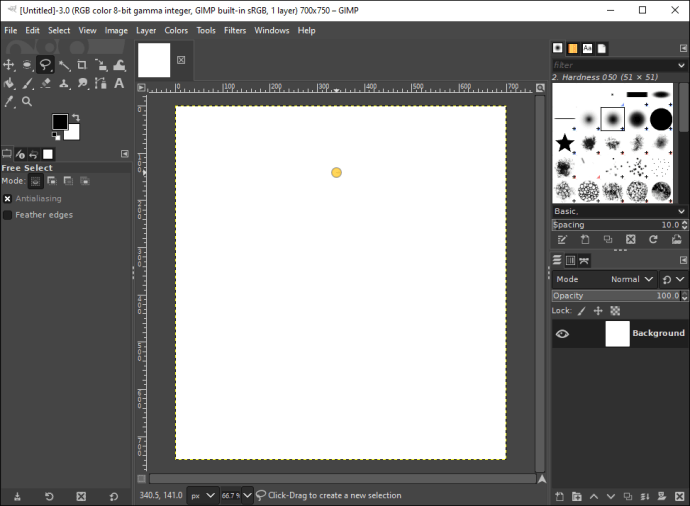
- اسے جاری کرنے کے لیے دائیں کلک کریں۔
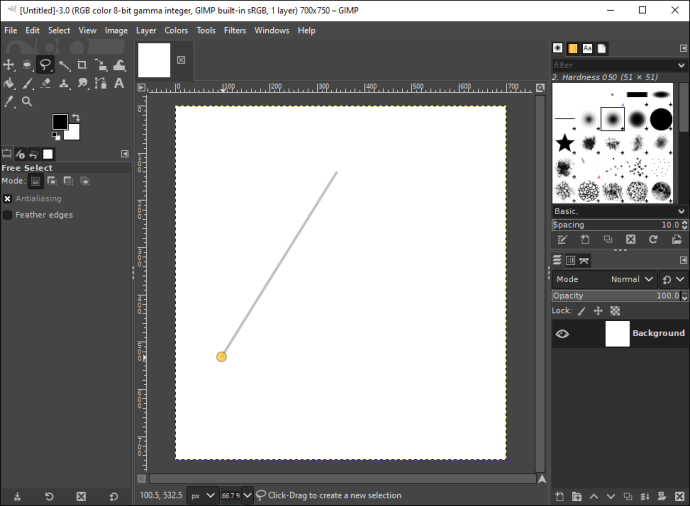
- مثلث کا دوسرا رخ بنانے کے لیے دوبارہ بائیں طرف کلک کریں۔

- اس عمل کو اس وقت تک دہرائیں جب تک کہ آپ تینوں لائنوں کو جوڑ نہ لیں۔

- مثلث کو منتخب کرنے کے لیے اپنے کی بورڈ پر "Enter" دبائیں۔
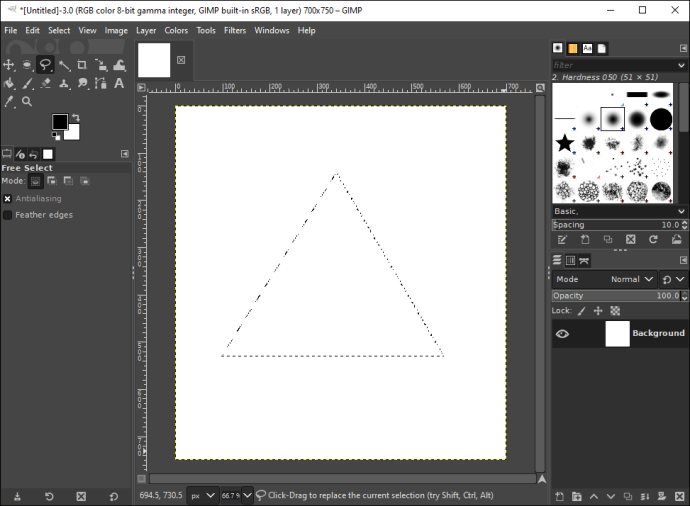
- "بکٹ ٹول" پر جائیں اور اسے رنگنے کے لیے مثلث پر کلک کریں۔
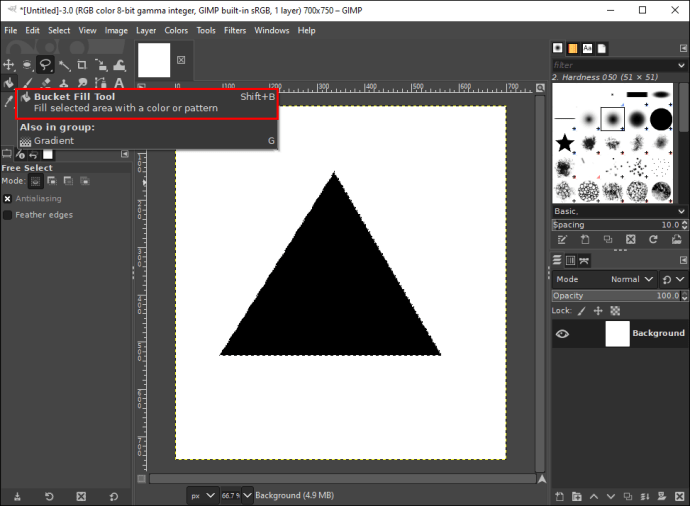
اس میں بس اتنا ہی ہے۔ آپ نے GIMP میں کامیابی کے ساتھ ایک مثلث تیار کیا ہے۔
مربع بنانے کا طریقہ
GIMP میں مربع بنانا زیادہ پیچیدہ نہیں ہے، اور اس میں آپ کو صرف سیکنڈ لگیں گے۔ یہاں آپ کو کیا کرنے کی ضرورت ہے:
- GIMP کھولیں اور اوپر والے مینو سے "فائل" کو منتخب کریں۔
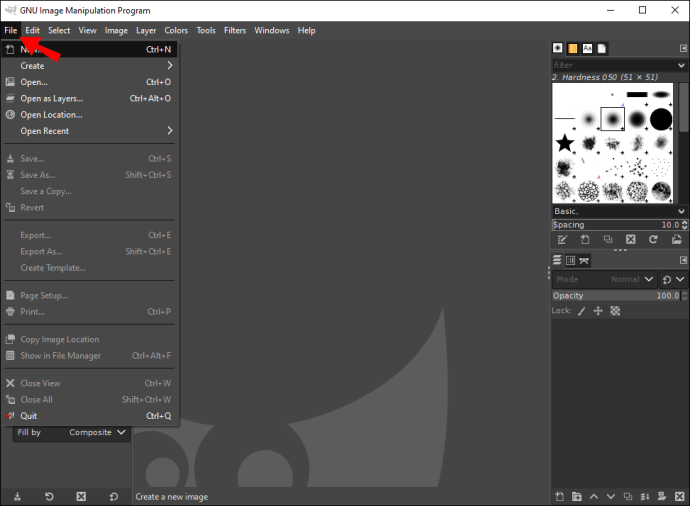
- "نیا" اختیار پر جائیں اور خالی دستاویز کو کھولنے کے لیے "OK" کو منتخب کریں۔

- GIMP کے نیچے دائیں کونے میں "Create a New Layer" آئیکن پر کلک کریں۔

- اوپر والے مینو میں "ٹولز" پر جائیں، اور "ٹول باکس" کو منتخب کریں۔

- بائیں سائڈبار پر "ریکٹانگل سلیکٹ ٹول" پر جائیں۔

- نیچے بائیں کونے میں "سینٹر سے پھیلاؤ" باکس پر کلک کریں۔
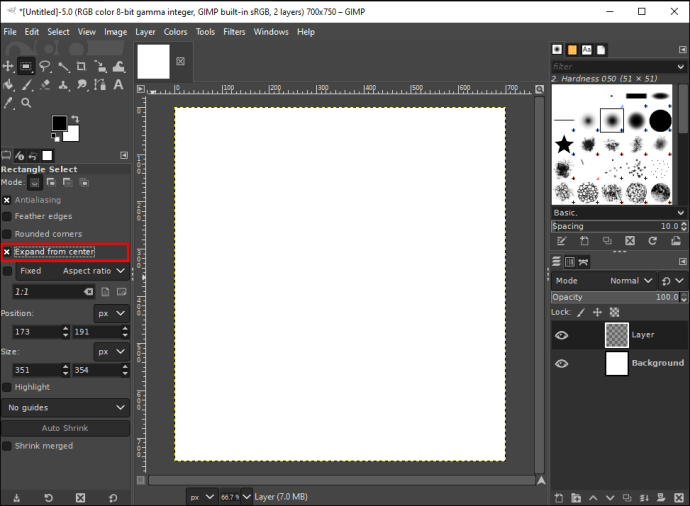
- خالی کینوس پر کلک کریں اور اس کی سرحدوں کو گھسیٹ کر مربع ٹول بنائیں۔
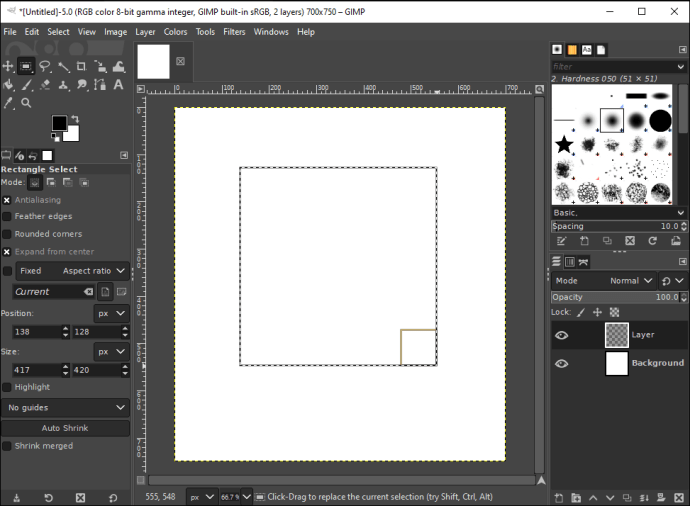
- اوپر والے ٹول بار پر "ترمیم" پر جائیں۔

- ڈراپ ڈاؤن فہرست میں "فِل سلیکشن آؤٹ لائن" کا اختیار منتخب کریں۔
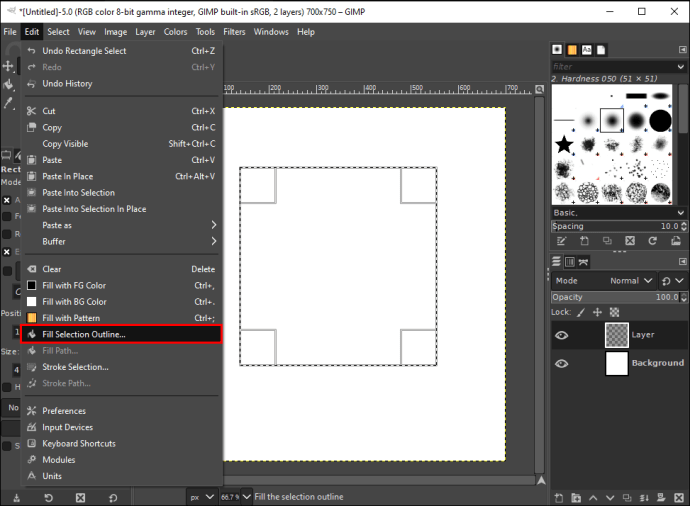
- پاپ اپ ونڈو پر "ٹھوس رنگ" پر کلک کریں۔
مربع کو فوری طور پر پہلے سے طے شدہ پیش منظر کے رنگ میں رنگ دیا جائے گا، جو سیاہ ہے۔ اگر آپ مربع کا رنگ تبدیل کرنا چاہتے ہیں، تو یہ ہے کہ یہ کیسے ہوتا ہے:
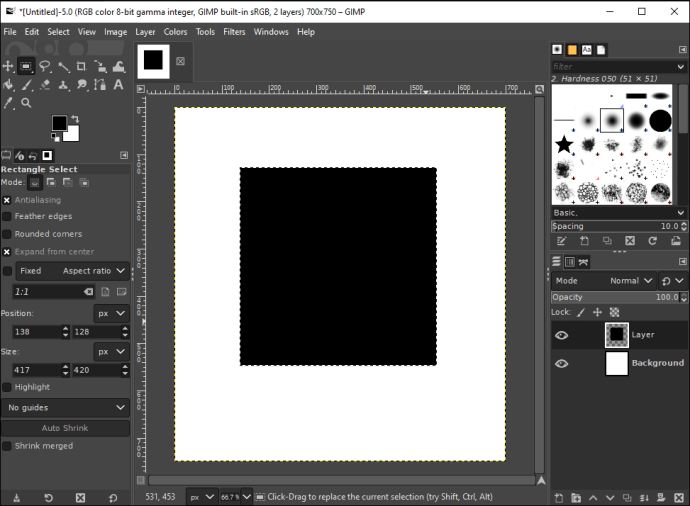
- ٹول باکس سے "بکٹ ٹول" کو منتخب کریں۔

- پیش منظر کے رنگ کے خانے پر کلک کریں۔
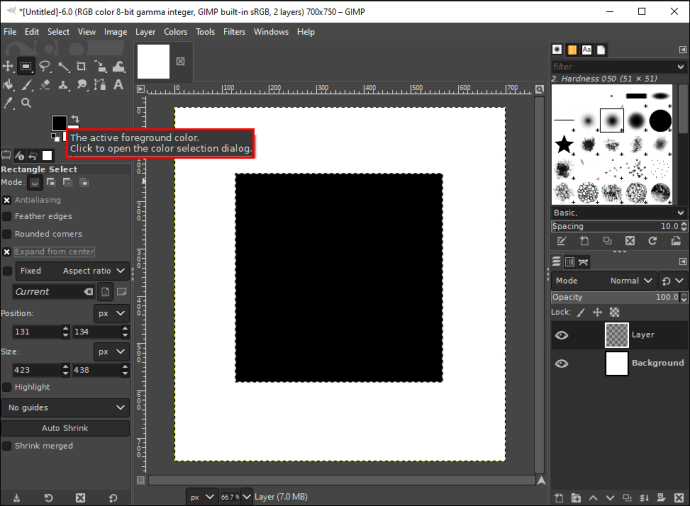
- اپنے مربع کے لیے ایک نیا رنگ منتخب کریں اور "ٹھیک ہے" کو منتخب کریں۔
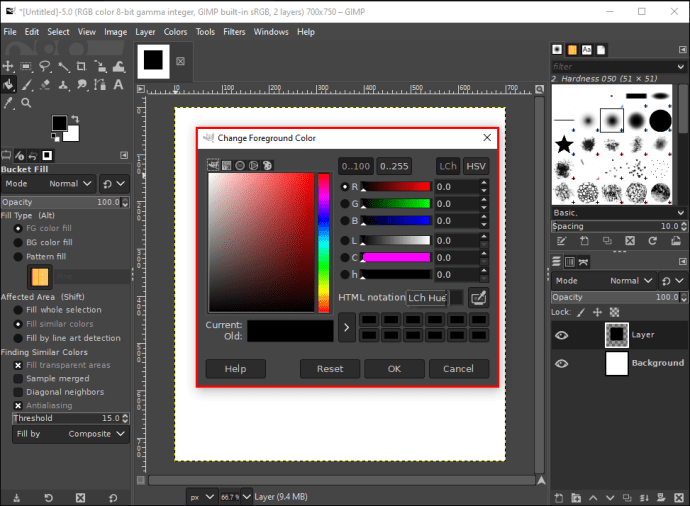
- اس کو رنگنے کے لیے مربع پر کلک کریں۔
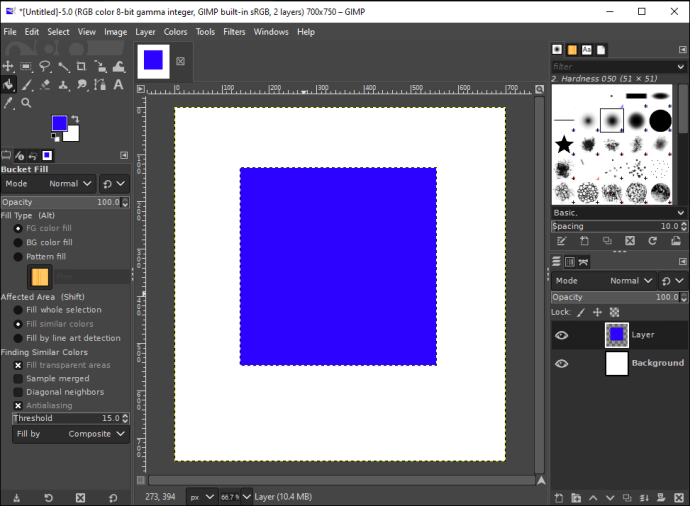
اگر آپ ایک کامل مربع بنانا چاہتے ہیں، تو آپ ٹول باکس پر ایک فکسڈ اسپیکٹ ریشو سیٹ کر سکتے ہیں۔ آپ GIMP کے نیچے بائیں کونے میں جا کر اور "Aspect Ratio" کے آگے نیچے والے تیر پر کلک کر کے ایسا کر سکتے ہیں۔ مربع بنانے کے لیے، 1:1 پہلو تناسب کا انتخاب کریں۔
مستطیل بنانے کا طریقہ
GIMP میں مستطیل بنانا مربع بنانے کے مترادف ہے۔ آئیے دیکھتے ہیں کہ یہ کیسے ہوتا ہے:
- GIMP لانچ کریں اور پروگرام کے اوپری بائیں کونے میں "فائل" ٹیب کو منتخب کریں۔
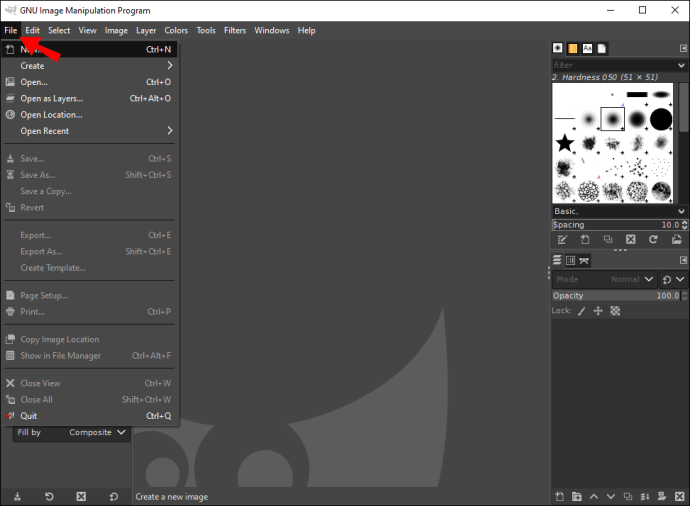
- ایک نئی خالی دستاویز کھولیں۔
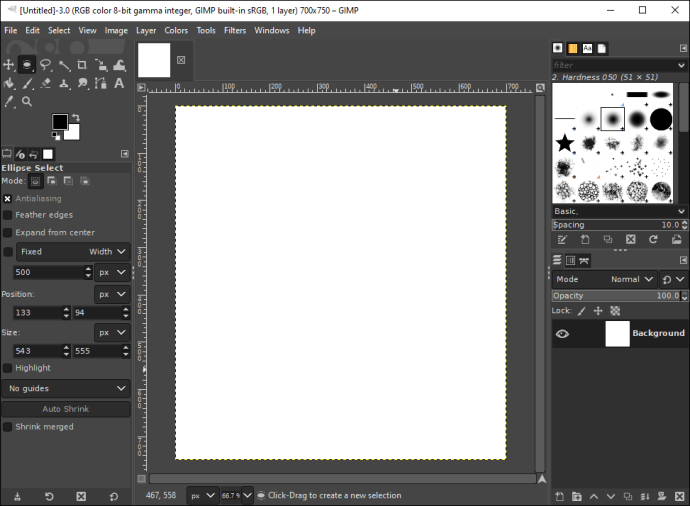
- نیچے دائیں کونے میں "ایک نئی پرت بنائیں" پر جائیں۔

- اس کے بعد، "ٹولز" پر جائیں اور ڈراپ ڈاؤن مینو سے "ٹول باکس" کو منتخب کریں۔

- "ریکٹانگل سلیکٹ ٹول" کو منتخب کریں۔

- "مرکز سے پھیلاؤ" باکس کو چیک کریں۔
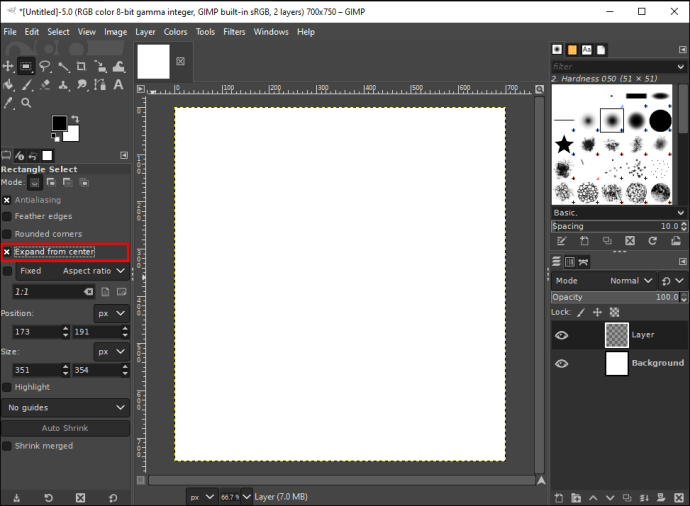
- کینوس پر کلک کریں اور کناروں کو مطلوبہ لمبائی تک گھسیٹیں۔
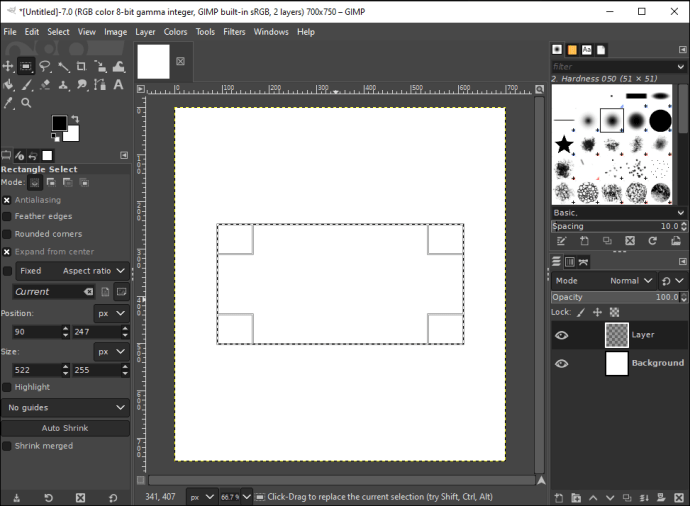
- "ترمیم" کی طرف جائیں اور "FG کلر سے بھریں" کو منتخب کریں۔
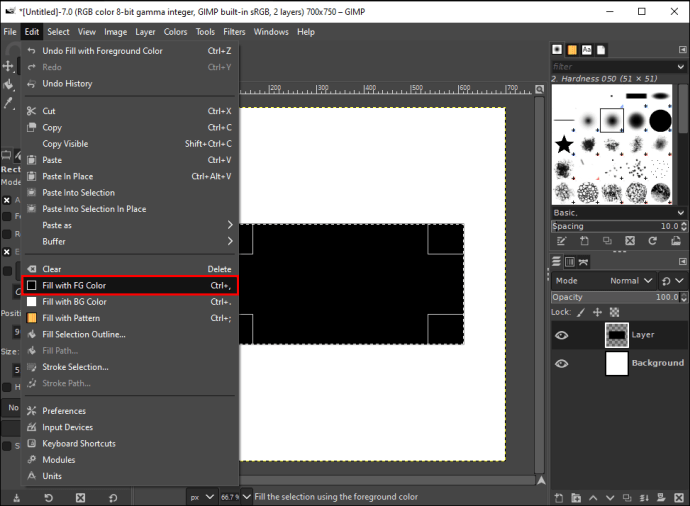
GIMP میں مستطیل یا کوئی دوسری شکل بنانے کا دوسرا طریقہ برش ٹول کے ساتھ ہے۔ یہ اس طرح ہوتا ہے:
- ٹول باکس پر، "پنسل ٹول" تلاش کریں۔
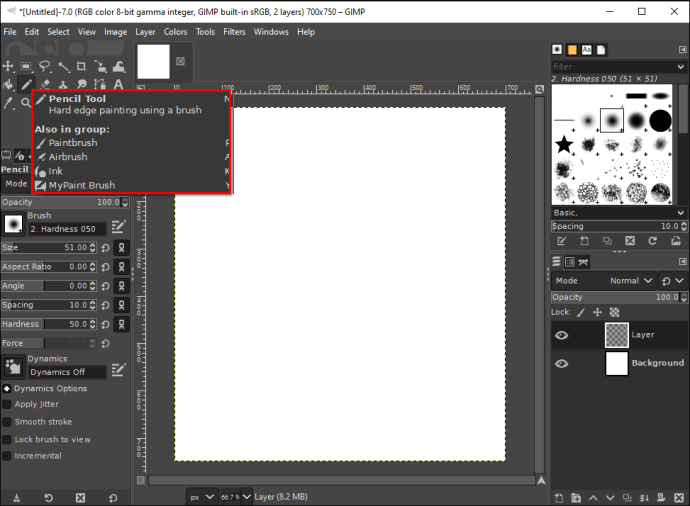
- "ٹولز" کے اختیارات کے مینو میں "برش" آئیکن کا انتخاب کریں۔

- "برش کی قسم" تلاش کریں جو آپ کے لیے کام کرتی ہے۔

- "سختی" کے تحت، "100" کو منتخب کریں۔

- مستطیل کی اونچائی اور وزن کو تبدیل کریں۔
- کینوس پر کلک کریں اور کنارے کو اس وقت تک گھسیٹیں جب تک کہ آپ کو مطلوبہ مستطیل سائز نہ مل جائے۔
- اسے محفوظ کرنے کے لیے مستطیل پر بائیں کلک کریں۔
GIMP میں لکیریں اور شکلیں بنائیں
GIMP پہلی بار استعمال کرنے والوں کے لیے کافی پیچیدہ لگ سکتا ہے۔ لیکن ایک بار جب آپ اس پر قابو پا لیں، تو آپ اس پروگرام کو دائرے، مربع، مثلث، مستطیل، اور کوئی دوسری شکل بنانے کے لیے استعمال کر سکتے ہیں جس کے بارے میں آپ سوچ سکتے ہیں۔
کیا آپ نے کبھی GIMP میں کوئی شکل بنائی ہے؟ کیا آپ نے ان طریقوں میں سے کوئی استعمال کیا ہے جن سے ہم اس گائیڈ میں گزرے ہیں؟ ہمیں تبصروں میں بتائیں۔